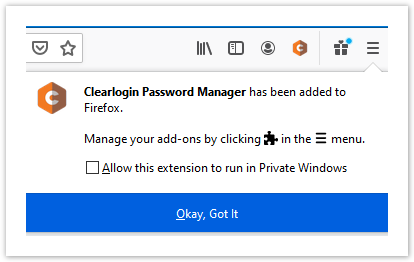Install in Mozilla Firefox
- After signing into your Clearlogin company portal, you should see a banner at the top reminding you to get the CPM extension.

- When you click on the link, a new tab will open in your browser showing you the Firefox Add-On Store. Click the Add to Firefox button.
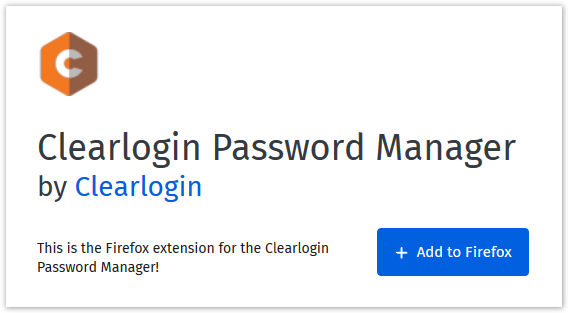
- After the CPM extension is successfully installed, you will see the . . .added to Firefox message.
- (Optional) We recommend you select Allow this extension to run in Private Windows.
- Click the Okay, Got It button to close the message.