- Created by John Dougherty on Nov 02, 2020
In This Article
Overview
The Clearlogin Password Manager (CPM) is an app extension that gets installed into your internet browser (Google Chrome, Mozilla Firefox, and the new Microsoft Edge (Chromium). The CPM is used to securely store your company usernames and passwords for the websites that require you to login each time you visit them.
If you have not installed the CPM, refer to the Installing Password Manager page for installation instructions.
If you have already installed the CPM, this article will help you understand and use the Clearlogin Password Manager (CPM) extension in your browser.
To automatically sign into your websites the Clearlogin Password Manager will require your username and password for each website. This is a one-time setup process. However, you will need to repeat this process each time you change your password.
Using the Clearlogin Password Manager Extension
To access the password manager extension, click on the Clearlogin icon in your browser's app extension bar.
| Icon Status | Description |
|---|---|
| You are not signed into your company portal, and will see a message to login. We recommend you fill in your company's Clearlogin subdomain before logging in (see instructions in the next section).
|
| You are currently signed into your company portal, and can use password manager to access your company applications. |
Here's a tour of the Clearlogin Password Manager extension when you are signed in.
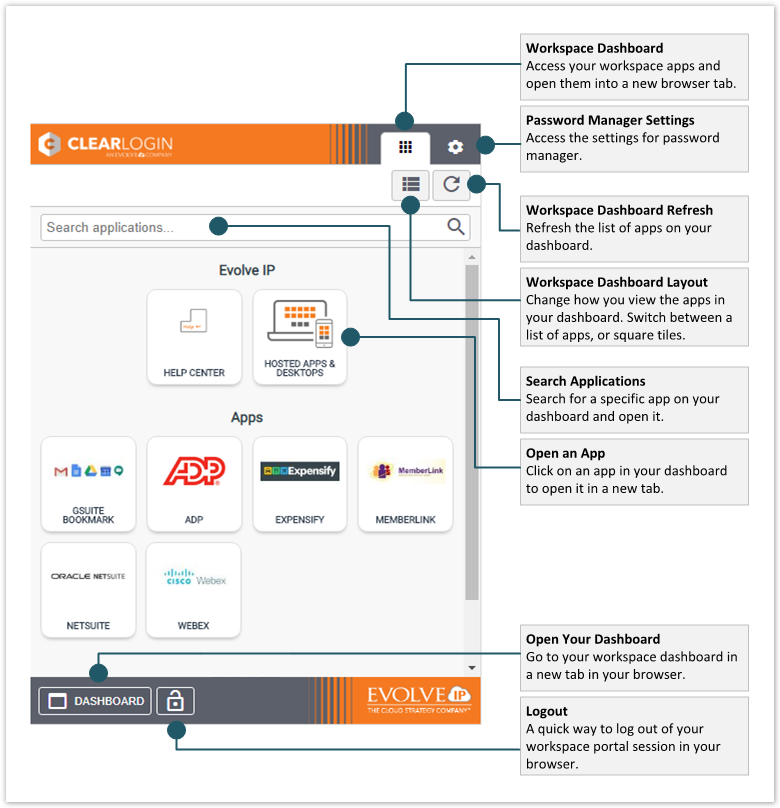
Clearlogin Password Manager Settings
After installing the Clearlogin Password Manager extension in your browser, you have some settings to adjust.
Clearlogin Subdomain
Fill in your Clearlogin subdomain:
- Click on the gear icon to get to the password manager settings.

- Enter the Clearlogin subdomain for your company. The subdomain is located in the link provided by your company administrator, or can be found in the location bar in your browser when you sign into Clearlogin.
- Example screenshot of the location bar in your browser:
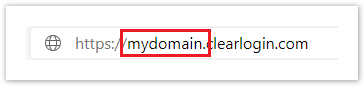
- Example screenshot of of the subdomain field in the password manager settings before entering your subdomain:
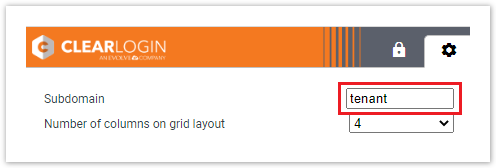
- Example screenshot of the subdomain field in the password manager settings after entering your subdomain:
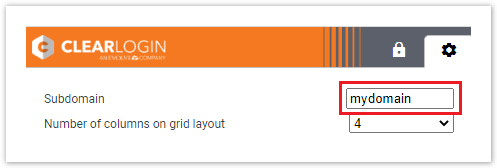
- There is no Save button – just switch back to the app dashboard page, and click the link to login.
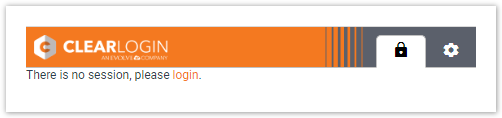
Application Grid Layout Size
Set your grid layout:
- Click on the gear icon to get to the password manager settings.

- Use the drop-down menu to set the number of columns used to show your application tiles. The higher the number, the smaller the app tiles. The default is 4 columns, and is the recommended number.
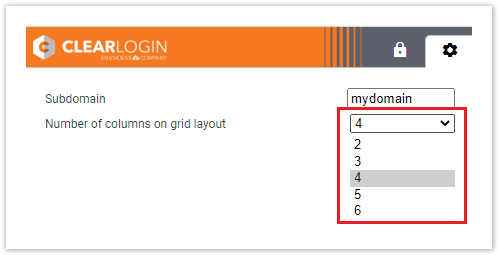
This setting only applies to the grid layout of the dashboard. It does not apply to the list layout.
Manage App Credentials
The Clearlogin Password Manager extension in your browser allows you to quickly access the apps in your dashboard. Some of these apps may need your username and password, and the password manager extension will prompt you to enter your credentials. Keep in mind you will only need to do this once per application for all of your computers and browsers. Your credentials are centrally stored and protected in your Clearlogin profile.
If you need to manage your sign in credentials (username & password) at a later date, you can do this in the Application Manager page in your Clearlogin dashboard. You can also hide applications and/or auto-launch applications in a new browser tab when you sign in.
The application manager is used to configure the following settings in each application in your Clearlogin dashboard:
- Username & Password – Manage your username & password for the application.
- Hide Application – Enable this to hide the app in your Workspace dashboard.
- Auto Launch – Enable this to automatically launch the application into a new browser tab after you sign in.
If you don't see entries for username & password, it's because the app doesn't require them, or doesn't support them.
To access the application manager page, click the wrench icon in the tool bar. If you have an app that requires a username and password, click on the pencil icon to modify the configuration.
The Application Manager page does not have a Save button. When you make changes, they are saved automatically. When you are done making your changes, click the Dashboard icon in the toolbar to take you back to your applications.
- No labels
