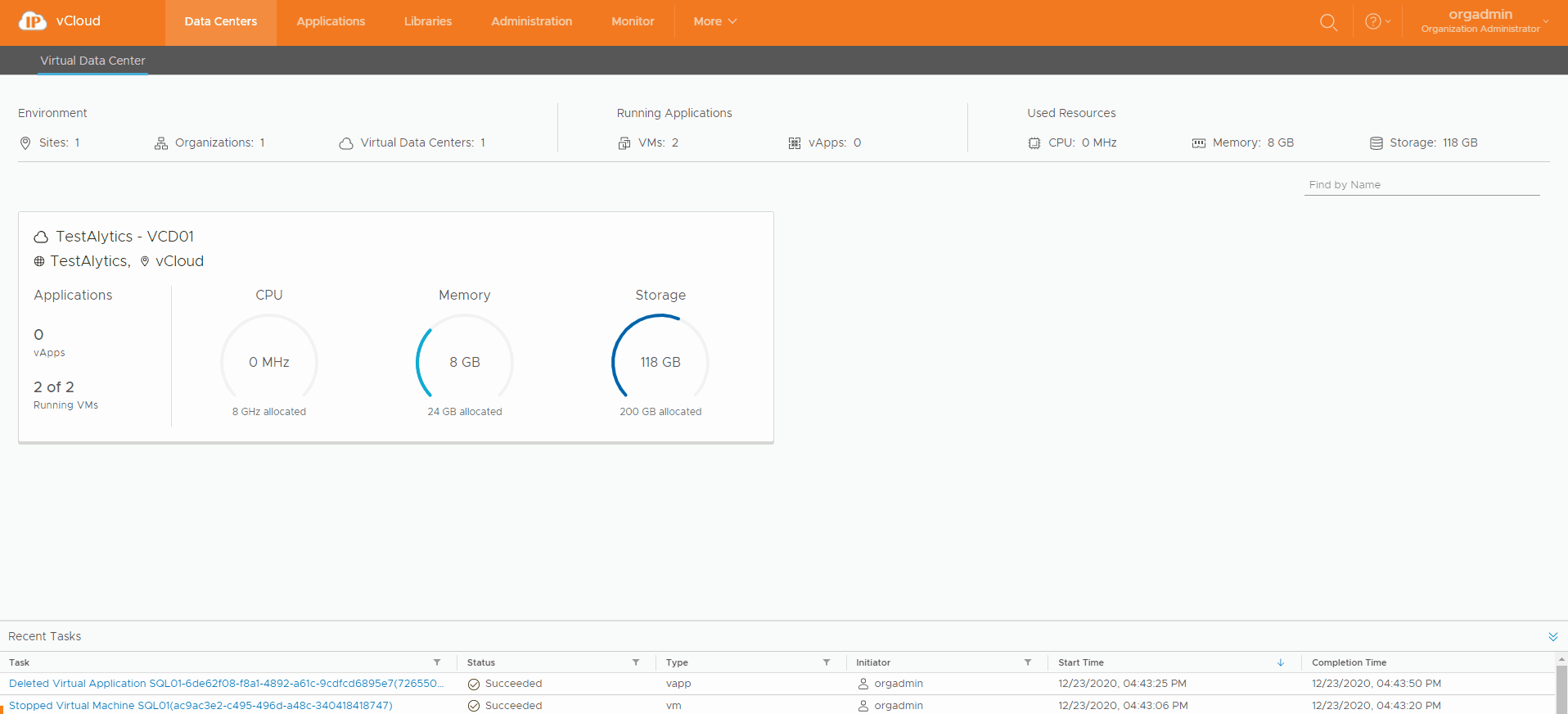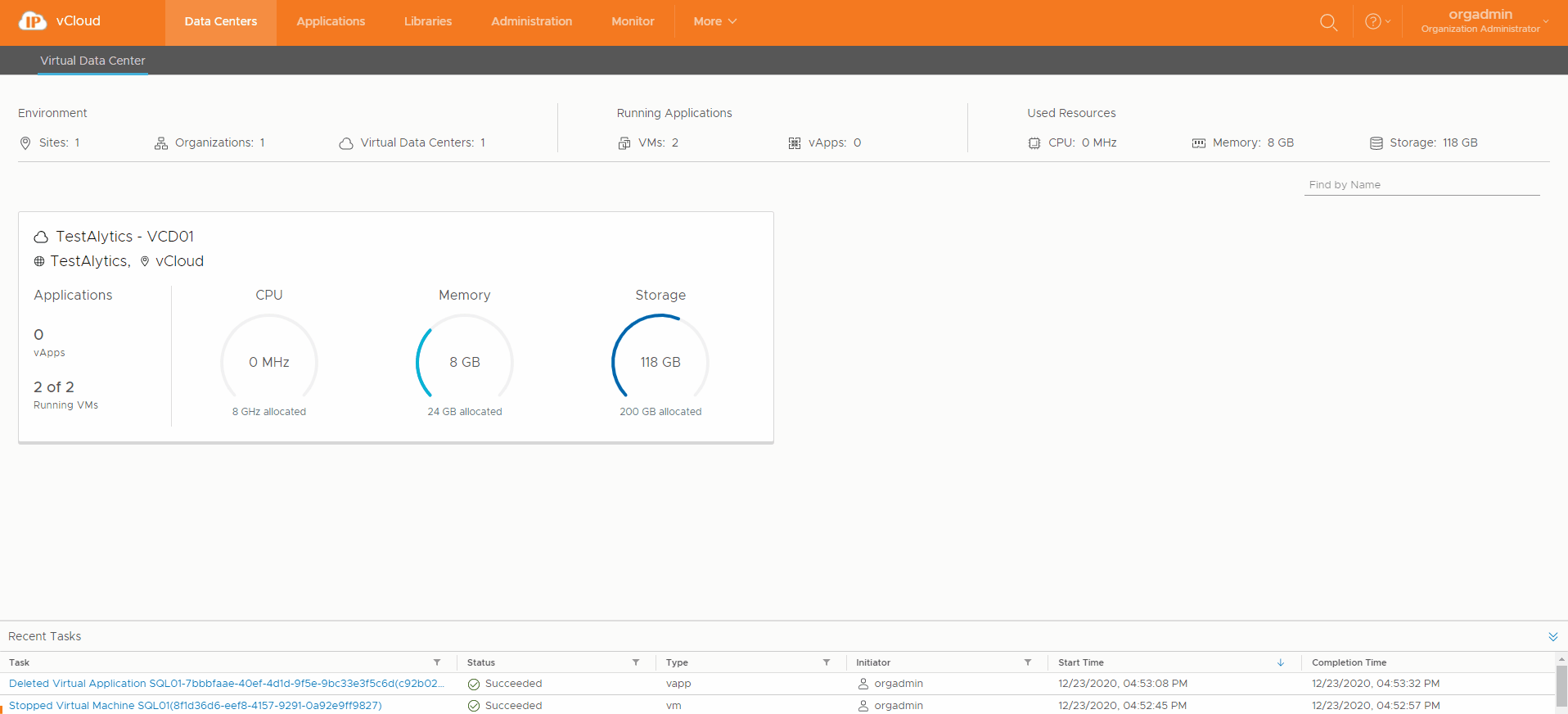Prerequisites
This operation requires the rights included in the predefined Organization VDC Admin, VApp Admin or an equivalent set of rights.
If deploying a VM from a template, you must already have access to a template. Or have created your own Catalog and uploaded your own template or ISO. Instructions can be found under the Working with Catalogs section.
Procedure
- On the Virtual Datacenters dashboard screen, click the card of the virtual data center you want to deploy a new virtual machine into and select Virtual Machines from the left menu.
- Click NEW VM.
- Enter the name and the computer name for the virtual machine.
- Important: the computer name can contain only alphanumeric characters and cannot consist of digits only.
- check the box if you want the VM to power on right after it is created.
- (Optional) Enter a meaningful description.
Create a New VM | Create a New VM from Template |
|---|---|
|
|
|
|