You can edit the properties of a virtual machine, including the virtual machine name and description, hardware and network settings, guest OS settings and so on.
Options available and their descriptions are listed below.
Prerequisites
To make changes to the CPU and/or Memory the virtual machine should be powered off.
Changes can be made to add hard disks or increase their space without powering the virtual machine off.
Procedure
- On the Virtual Datacenters dashboard screen, click the card of the virtual data center you want to explore and select Virtual Machines from the left panel.
- Click Details on the virtual machine you want to modify.
- Edit settings one section at a time clicking Save to apply the changes.
We do not recommend using Guest OS Customization, unless it is used for every VM. Enabled Guest OS Customization will change the operating system properties based on the details of the virtual machine in vCloud. This could potentially cause issues if the name or IP address is different in vCloud as compared to within the operating system. Especially on domain controllers or SQL and application servers.
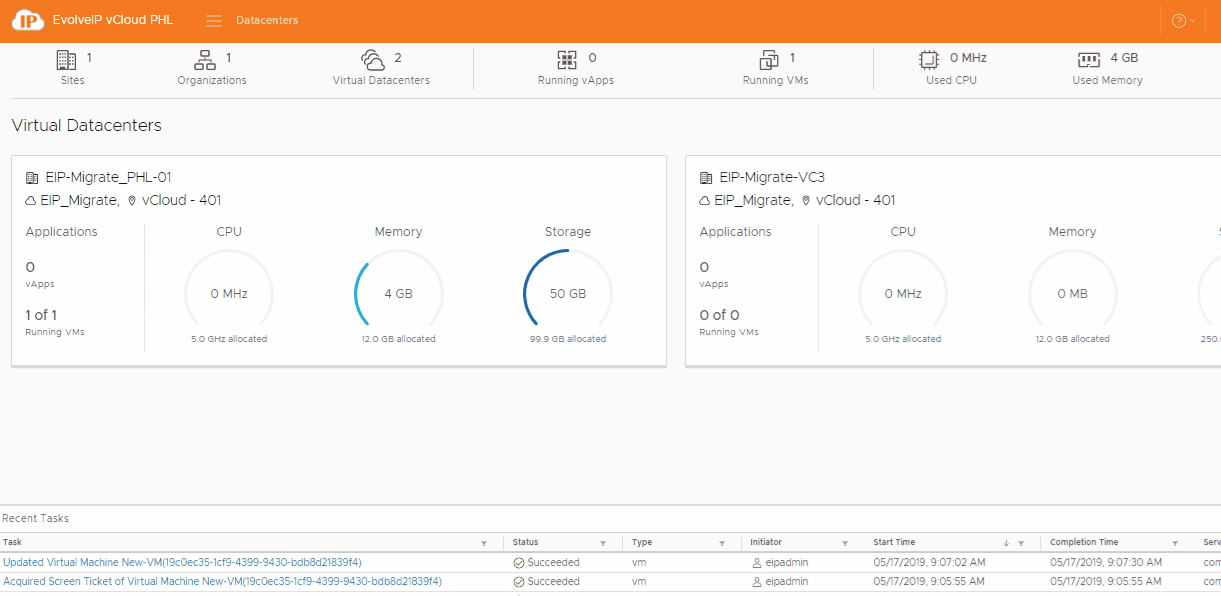
General
| Option | Description |
|---|---|
| Virtual machine name | Edit the name of the virtual machine. You can edit this property while the virtual machine is powered on |
| Computer Name | Edit the computer and host name set in the guest operating system that identifies the virtual machine on a network. This field is restricted to 15 characters because of a Windows OS limitation on computer names. You can edit this property while the virtual machine is powered on |
| Description | Type an optional description of the virtual machine. You can edit this property while the virtual machine is powered on. |
| Operating System Family | Select an operating system family from the drop-down menu. You can edit this property while the virtual machine is powered off. In addition, you cannot edit this property if an operating system is already present on the virtual machine. |
| Operating System | Select an operating system from the drop-down menu. You can edit this property while the virtual machine is powered off. In addition, you cannot edit this property if an operating system is already present on the virtual machine. |
| Boot Delay | The time between when you power on the virtual machine and when it exits the BIOS and launches the guest operating system software can be short. You can change the boot delay to provide more time. Select the time in milliseconds to delay the boot operation |
| Storage Policy | The time between when you power on the virtual machine and when it exits the This will migrate the virtual machine to the target datastore. |
| Virtual Data Center | View the name of the virtual datacenter the virtual machine is running in. |
| VMware Tools | View whether VMware Tools is installed on the virtual machine. |
| Virtual Hardware Version | View the virtual hardware version of the virtual machine. |
| Enter BIOS Setup | Select whether to force entry into the BIOS setup screen the next time the virtual machine boots. You can edit this property while the virtual machine is powered off. |
Hardware Properties
| Option | Description |
|---|---|
| Number of virtual CPUs | Edit the number of CPUs. We do not recommend adding any more than 8 virtual CPUs as it can negatively The maximum number of virtual CPUs that you can assign to a virtual machine |
| Cores per socket | Edit the cores per socket. You can configure how the virtual CPUs are assigned in terms of cores and cores per socket. Determine how many CPU cores you want in the virtual machine, then select the number of cores you want in each socket, depending on whether you want a single core CPU, dual-core CPU, tri-core CPU, and so on |
| Expose hardware-assisted CPU virtualization to guest OS | You can expose full CPU virtualization to the guest operating system so that applications that require hardware virtualization can run on virtual machines without binary translation or paravirtualization |
| Total Memory | Edit the memory resource settings for a virtual machine. The virtual machine memory size must be a multiple of 4 MB. This setting determines how much of the ESXi host memory is allocated to the virtual machine. The virtual hardware memory size determines how much memory is available to applications that run in the virtual machine. A virtual machine cannot benefit from more memory resources than its configured virtual hardware memory size. |
| Memory hot add | If you enable memory hot-add, you can add memory resources to a virtual machine while the machine is powered on. This feature is only supported on certain guest operating systems and virtual machine hardware versions greater than 7. |
| Virtual CPU hot add | We do not recommend enabling this setting as it can negatively impact virtual machine performance. If you enable virtual CPU hot-add, you can add virtual CPUs to the virtual machine while it is powered on. You can add only multiples of the number of cores per socket. This feature is only supported on certain guest operating systems and virtual machine hardware versions. |
| Number of sockets | View the number of sockets. The number of sockets is determined by the number of virtual CPUs available. The number changes when you update the number of virtual CPUs. |
| Removeable Media | View the available removable media, such as attached CD/DVD and floppy drive. |
Hard Disks
| Option | Description |
|---|---|
| Size | Enter the hard disk size in MB. There are 1024 MB in a GB. A 40960 MB disk equals 40 GB. |
| Policy | The storage policy for the virual machine is used. You can override this selection. We recommend keeping the default virtual machine setting. |
| Bus Type | Select the bus type. The options are Paravirtual (SCSI), LSI Logic Parallel (SCSI), LSI Logic SAS (SCSI), IDE, and SATA. |
| Bus Number | Enter the bus number. |
| Unit Number | Enter the logical unit number for the hard disk drive. The primary boot drive should be Bus 0, Unit Number 0 |
NICs
| Option | Description |
|---|---|
| Primary NIC | A flag displays when the primary NIC is selected. Select a primary NIC. The primary NIC setting determines the default and only gateway for the virtual machine. The virtual machine can use any NIC to connect to virtual and physical machines that are directly connected to the same network as the NIC, but it can only use the primary NIC to connect to machines on networks that require a gateway connection. |
| NIC | Number of the NIC |
| Connected | Select the check box to connect a NIC. |
| Network | Select a network from the drop-down menu. |
| IP Mode | Select an IP mode: ◼ Static - IP Pool Pulls a static IP address from the network IP pool. ◼ Static - Manual Allows you to specify a specific IP address manually. If you select this option, you must type an IP address in the IP Address column. ◼ DHCP Pulls an IP address from a DHCP server. |
| MAC Address | Enter the network interface MAC address. It will auto-fill on power on for new NICs. |