In This Article |
Overview
This article covers guidance and best practices for using Microsoft Teams in a virtual environment with the goal of establishing the best end-user experience.
Microsoft Teams is available for use in a Web Browser, as a Mobile App (Android & iOS), and as a Desktop App (Windows, Mac OS, & Linux).
This provides a large amount of flexibility for using Microsoft Teams.
The following are the most common deployment options:
- Corporate provisioned endpoint devices (workstations, laptops, tablets, & phones)
- Personal endpoint devices (laptops, tablets, & phones)
- Dedicated virtual desktops or shared, session-based desktops
MS Teams Use Cases in a Virtual Environment
Microsoft Teams is an application layer on top of Microsoft's online services including the Office apps, Exchange, SharePoint, and Skype for Business.
When rolling out MS Teams to your organization, you will want to make sure your virtual environment can handle the increased loads that come with each set of use cases.
| Teams Use Case | Microsoft's Online Technologies | Estimated Load |
|---|---|---|
| File Collaboration & Sharing |
| Medium Compute Load Medium Network Load |
| Instant Messaging (Chat) |
| Minimal Compute Load Minimal Network Load |
| Teams Calendar |
| Minimal Compute Load |
| 3rd Party Apps & Bots |
| Minimal to medium load depending on the app |
| Audio/Video Calls & Meetings |
| Heavy Compute Load Heavy Network Load |
Considerations for MS Teams in a Virtual Environment
Here are some considerations and possible feature limitations when running MS Teams in a virtual desktop:
- Installing MS Teams on local endpoints distributes the load and network bandwidth required for the best end-user experience.
- Virtual compute resources (CPU & RAM) used by Microsoft Teams can be significant, especially for audio/video calls and meetings.
- Installing MS Teams on local endpoints is a simple install-and-go process. Installing MS Teams in a virtual environment can require a complex optimization process.
- Troubleshooting issues related to MS Teams audio/video calls is easier on local endpoints. No need to consider your virtual infrastructure, audio/video redirection issues with local peripherals (headsets & webcams), or your networking.
- Depending on the virtual environment, only a single incoming video stream may be supported in meetings or group calls. When there are multiple participants sending their video, only the dominant speaker’s video is shown at any time.
- Users may not be able to enable screen sharing during a chat session. If that's the case, the user has to start an audio/video call before screen sharing will work.
- When doing screen sharing in multi-monitor setups, it's possible the user's main monitor is only shared.
- Background blurring is not supported in any virtual configuration due to the load the the blurring effect adds to the platform.
- During screen sharing, give control take control may not be supported.
Microsoft's Guidance for MS Teams in Virtual Environments
Microsoft's guide for running MS Teams in a Virtualized Desktop Infrastructure (VDI) environment is very comprehensive, and it should be your starting point for understanding the ins and outs of running MS Teams in your virtual environment. Pay close attention to the following parts of the guide:
- Installation and upgrade requirements
- Teams on VDI performance considerations
- Known issues and limitations
Vendor Optimizations for MS Teams
Microsoft has certified Citrix and Azure Virtual Desktop virtual environments for an "optimized" audio/video experience with MS Teams. Citrix and VMware will support MS Teams RTAV (Real Time Audio & Video) provided the correct agents are installed inside the guest / desktop image.
As of November 2020, all Teams optimizations require Windows 10 endpoints.
MS Teams Optimization in Citrix
If you're running Citrix for your virtual environment, make sure you follow their Optimization Guide for Microsoft Teams, which is fully certified to run MS Teams in its optimized mode.
Dual Tone Multi Frequency (DTMF) and Teams Voicemail Limitation
Citrix currently does not support Dual Tone Multi Frequency. DTMF allows a Teams user to send a dial tone to their voicemail to log in and set up their greeting.
The fix for DTMF is included in a new Teams API version that will auto-update once Microsoft enables it in Ring 4.
As of June 2021, when a Citrix VDI user calls into the meeting using the dial-in number, the call is connected, but users are not admitted to the meeting because DTMF tone is not sent.
Once the feature is supportable, when the same user enters the conference ID, DTMF will recognize the ID being entered and admit user to the meeting.
The CWA versions that will support DTMF are:
- CWA for Windows 2102 or higher
- CWA for Linux 2101 or higher
- CWA for MAC 2101 or higher
MS Teams Optimizations in VMware
In VMware environments, MS Teams will run in its unoptimized mode. However, VMware is working to certify with Microsoft and release their own optimization pack. Currently, VMware recommends a virtual desktop with a minimum 4 vCPU and 4 GB of RAM (8 GB of RAM is recommended). VMware also has a guide for configuring MS Teams for real-time audio/video.
MS Teams in Azure Virtual Desktops (AVD)
Microsoft has the following guidance for running MS Teams in AVD.
Keep in mind, you must use Windows 10 Multi-session or a Windows 10 Enterprise VM and have a Windows 10 endpoint.
The web version of Teams does not support Audio Redirection so you cannot use the web version of Teams in AVD. |
Before you can use Microsoft Teams on Windows Virtual Desktop, you'll need to do these things:
- Prepare your network for Microsoft Teams.
- Install the Windows Desktop client on a Windows 10 or Windows 10 IoT Enterprise device that meets the Microsoft Teams hardware requirements for Teams on a Windows PC.
- Connect to a Windows 10 Multi-session or Windows 10 Enterprise virtual machine (VM).
MS Teams Rollout Planning for Virtual Environments
Before installing MS Teams in your virtual environment, make sure you review and plan for the MS Teams hardware requirements, and virtualization requirements, especially if you plan to allow audio/video calls and meetings.
Also, consider turning off MS Teams features by changing global policy settings in the Teams Admin Center. After turning off features, you can create custom policies that allow the features to be turned on and used by a pilot group of users. This will ensure you have sized your virtual desktops and hypervisor servers to support your use cases.
Here are some suggestions:
- Install the VDI version of Teams with All User mode
- Turn off Meeting & Live Events features
- Modify the Messaging settings
- Turn off Voice Calling
- Block 3rd-party cloud storage in the Org-Wide Teams Settings
- Block 3rd-party apps in the Teams app catalog unless there's a business reason for them to be available.
- If the network used by your virtual environment supports Quality of Service (QoS) markers for real-time media traffic, consider turning this on in the Meeting settings page of the admin center.
Peripherals for Microsoft Teams
Microsoft Teams certified headsets with built-in echo cancellation.
Skype for Business certified peripherals are compatible with Microsoft Teams too.
Companion Mode
To experience the Microsoft Teams Companion mode join a meeting from your computer then after you join the meeting, open the Microsoft Teams mobile client. In the mobile client, you will see a notification bar displayed asking if you would like to utilize your phone as a companion device for the active meeting.
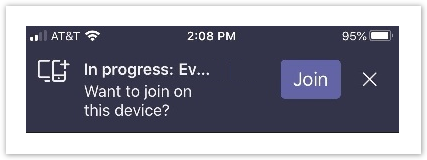
You can use your computer and phone together to:
- Present live mobile video.
- Present files or photos.
- Present phone screen.
- Control PowerPoint.
- Control meeting attendee list.
Getting Support for MS Teams in a Virtual Environment
Running MS Teams in a virtual environment has a lot of moving parts, all of which can be difficult to troubleshoot. Keep in mind that voice & video quality issues are going to be attributed to your virtual environment and your network. Therefore, we strongly recommend consulting with Microsoft and your virtualization vendor for support.
If Evolve IP is your voice provider for Teams Direct Routing, we may be able to assist with your troubleshooting, but we can only troubleshoot our own voice infrastructure. Unfortunately, we do not have any means to troubleshoot Microsoft's voice infrastructure or your virtual infrastructure.
If Evolve IP is your Desktop / Workspace provider, Evolve IP will support the following scenarios:
- Validate the MS Teams install is installed properly and licensed in the proper mode.
- Troubleshoot application performance not related to real-time audio video (RTAV). For example, an application loads slowly, needs to be upgraded, reinstalled or fails to start.
MS Teams Outside of Evolve IP DaaS
- Evolve IP can provide best-effort configuration assistance at best.
- Troubleshooting for DaaS will be the responsibility of the customer's DaaS provider who is "outside" or said another way, not Evolve IP.
- Due to this being the customer's deployment we can only offer guidance based on vendor documentation and that is the limit of our support.
- We recommend that all agents and software are running the latest version that is publicly available.
- Evolve IP can provide a demo seat to test OUR deployment of Teams with Citrix.
- Two week proof of concept (POC) is in play
- This is the normal POC process to validate functionality on an Evolve IP platform.
Resources
- Microsoft Teams Optimization for VDI
- Skype for Business Network Assessment Tool
- Citrix Optimization for Microsoft Teams
- VMware Configuration for Real-Time Audio-Video
- Microsoft Supported RDP Settings for Device Redirection