In This Article |
Overview
This article contains a list of procedures for common administrative needs.
Changing your Subdomain
- Sign into the Clearlogin Admin Console: https://admin.clearlogin.com
- In the left navigation bar, browse to: Settings and select Advanced
- You can change your subdomain from the Clearlogin Subdomain text box at the top of the page.
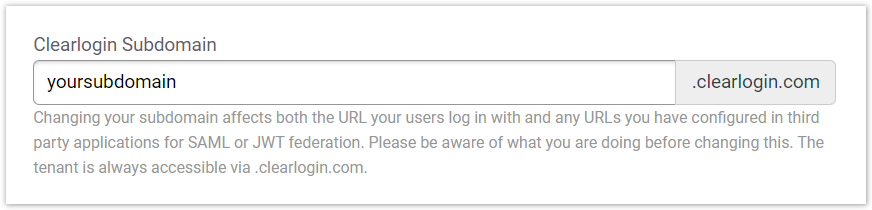
Note: Your tenant's URL will be changed to "https://yoursubdomain.clearlogin.com". This has bearing on both how you access your tenant, and potentially apps with service provider-based (SP) authentication functionality.
If you must change your subdomain after configuring non-Evolve IP purchased apps that support SP-based authentication, please make sure that you reconfigure any potentially affected apps. - When you are done, click on Save Settings at the bottom of the page
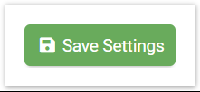
Setting Your ECS Credentials (for users)
- Log into the Clearlogin User Dashboard: https://yoursubdomain.clearlogin.com
- Click on the gear icon to access your Settings Page.

- Select ECS Login.
- Type in your ECS username and password.
- When you are done, click on "Update".
Setting Your Broadsoft Credentials (for users)
- Log into the Clearlogin User Dashboard: https://yoursubdomain.clearlogin.com
- Click on the gear icon to access your Settings Page.
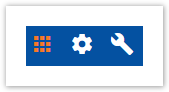
- Select Broadsoft Login.
- Type in your ECS username and password.
- When you are done, click on "Update".
Using Access Rules to Delegate Apps When Using an Evolve IP-Provider Identity Source
- Sign into the Clearlogin Admin Console: https://admin.clearlogin.com
- Select Security > Access Rules from the left-hand navigation bar.
- Click the Add New Access Rule button.
- When you're done with the configuration, click the Create Access Rule button at the bottom of the edit page.
General Settings
| Access Rule Name | The name of your access rule. This name will be applied as an access tag to matching users. |
|---|---|
| Policy | Define what Clearlogin will do if this rule matches.
Default: Allow Access |
User/Group Settings
These settings define users and groups for which the rule will be applied. The default is Everyone.
If you restrict the rule to a set of users and/or groups, make sure you delete the entry for Everyone.
| Search Filters | Remove the default of "Everyone" if you want this to apply to specific users only. |
|---|---|
| Specific Users | You can add specific users to apply this rule to. These users must have a user profile in Clearlogin to show up in the list. User profiles are typically only provisioned upon first authentication. |
In order to associate your newly created Access Rule to an app:
- Select Apps from the left-hand navigation bar.
- Find your app and click on it's tile.
- Click on Edit.
- Select your newly created Access Tag from the Accepted Access Tag field.
- When you are done, click the Update button at the bottom of the page.
For more information on Access Rules, please review the Access Rules documentation.