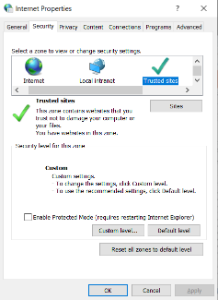
This how-to-guide explains how to install, configure, and use the Edge IE Mode to run IE 11 legacy web applications, such as OCC Web Administrator, Dashboard, and Cosmocorder. IE Mode is a temporary workaround, untill Enghouse comes up with alternatives that run natively in modern browsers. See also: Statement IE compatibility of OCC applications (Dutch)
Step 1 - Set internet security settings and trusted sites
Normally, you would do this in IE 11. If IE 11 is no longer available, manually open the internet control panel. Click the window start button and type inetcpl.cpl
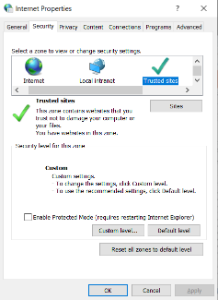
Now, configure security settings and trusted sites as stated in the OCC installation manual: Installation manual agent & webadministrator OCC 7
Step 2 - Configuring IE Mode
There are two methods to enabling IE Mode in your Edge broswer. This depends on your company policies and rights to your workstation. Go to "Settings" and then select "Default browser". On that screen you can either enable to option for IE Mode, or not. If you cannot, please contact your Windows administrator to add the domain *.occ7.mtel.eu to IE Mode Group Policy according to this Microsoft documentation: Configure IE mode Policies | Microsoft Docs
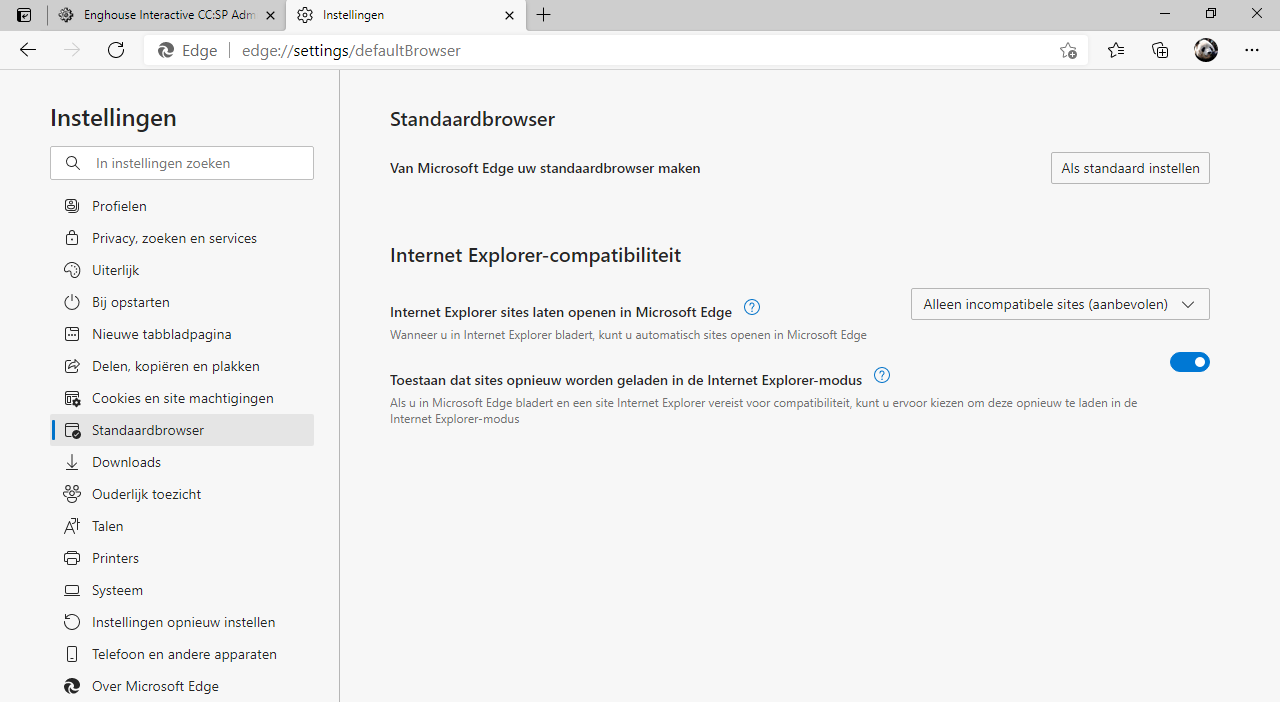
Step 3 - Open a page in IE Mode
Browse to the application you want to use in Edge. If you System Administrator has added the correct domain to the Group Policy, the page will open in IE Mode automatically. If you have enabled IE Mode yourself, browse to "More tools..." and select IE Mode from that list. The page will then reload into IE Mode.
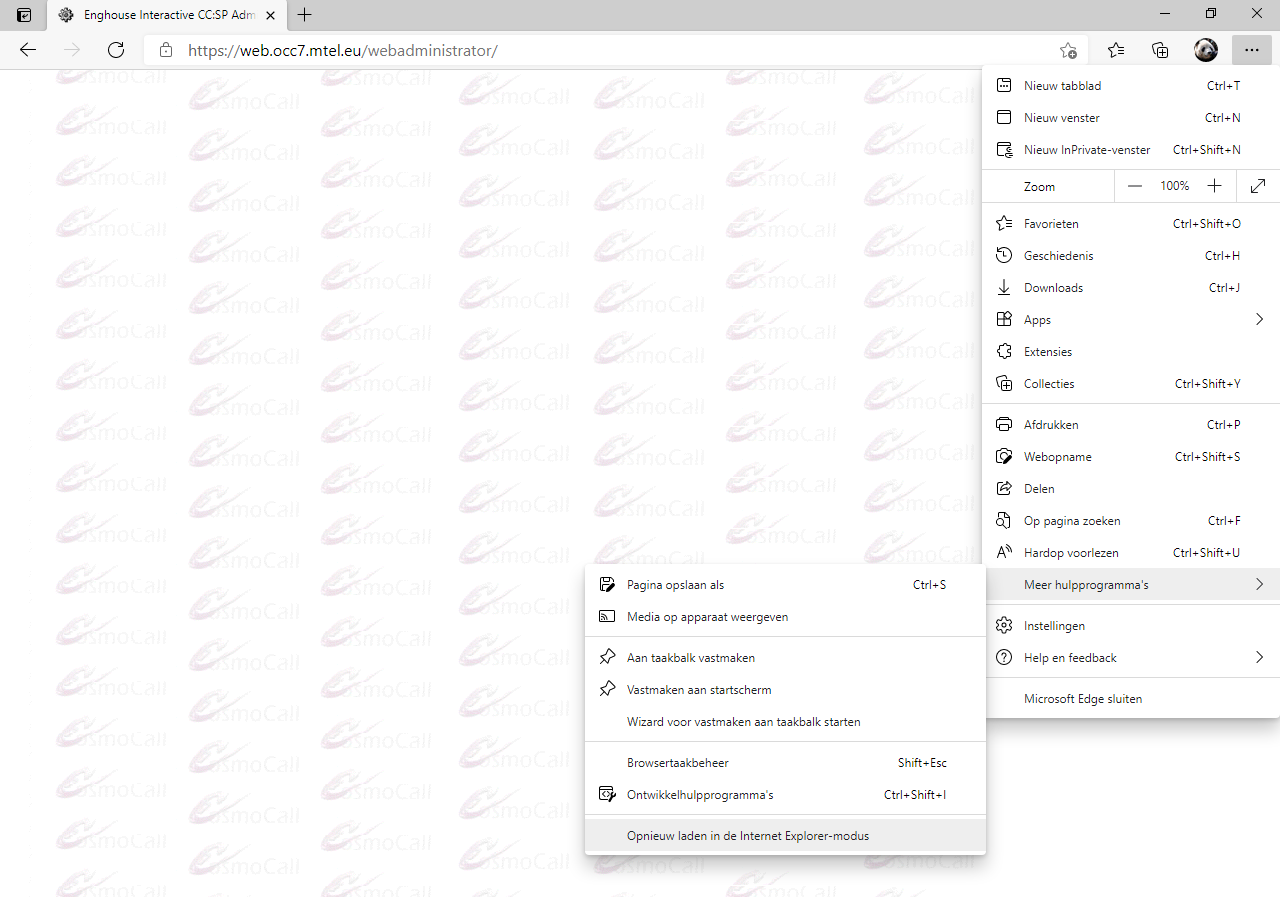
Known issues