- Created by John Dougherty, last modified on Jan 10, 2024
In This Article
Overview
NOTE
Microsoft has renamed the Common Area Phone subscription license to Microsoft Teams Shared Devices.
The Microsoft Teams Shared Devices license includes a license for Microsoft Teams and a Teams Phone Standard add-on license. By itself, the license does not include the ability to dial out to the PSTN. For that you need a direct routing provider like Evolve IP, or you need to purchase a Microsoft Calling Plan to use Microsoft's gateway to the PSTN.
IMPORTANT
Teams enabled shared devices cannot be used as a dial-in bridge. If you have a shared phone in a conference room, the phone can only be used to dial into the meeting organizer's dial in bridge.
Note: Teams Meeting Room devices should not be used as a Teams enabled shared device in a conference room, and they should not be assigned a Microsoft Teams Shared Devices subscription license.
New Features for Teams Shared Devices
As of July 2022, Microsoft has enhanced the Microsoft Teams Shared Devices offering to serve a wider variety of scenarios for customers without increasing the price. These enhancements apply to all customers with Microsoft Teams Shared Devices subscription licenses, and includes security, endpoint management, and cloud-based voicemail features made available via the following service plans added to the Microsoft Teams Shared Devices license:
- Microsoft Entra ID P1
- Microsoft Intune
- Exchange Online Plan 2
In addition, the following calling features are available for Teams Phone devices enabled with a Microsoft Teams Shared Devices license and the latest Teams app update (minimum version - 1449/1.0.94.2022061702):
- Call park and retrieve
- Cloud-based voicemail through Exchange Online Plan 2
- Call queues
- Auto attendants
- Group call pick-up
- Forwarding rules
To use the calling features on the supported Teams Phone models you need to enable the Advanced Calling settings (see below screenshot) in Teams admin center or on the Teams Phone device, and sign-in through the Microsoft Teams Shared Devices user account.
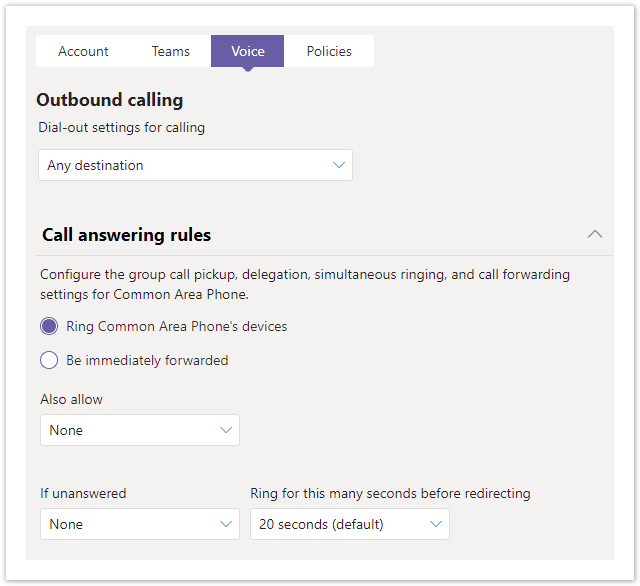
To enroll Teams phone Android-based devices into the Intune service, check the requirements at Configure Intune to enroll Teams Android-based devices.
If you have auto-enrollment set up in the Microsoft Endpoint Manager admin center, and you do not want to auto-enroll your Teams device, you need to unassign the Intune license when this change rolls out or set-up a grouping structure that omits these devices from auto-enrollment.
Teams Shared Devices License Details
The Microsoft Teams Shared Devices license can be purchased directly from Microsoft in the M365 Admin Center, from a Microsoft volume license reseller, or from a Microsoft Cloud Solution Provider (CSP) partner like Evolve IP.
The Microsoft Teams Shared Devices license includes:
- Microsoft Teams
- Microsoft 365 Phone System
- Microsoft Intune
- Microsoft Entra ID P1
- Exchange Online (Plan 2)
NOTE
The Exchange Online (Plan 2) license is only to support cloud voicemail. Email is not supported. If you don't want your Teams enabled shared device to have voicemail, you can deselect the Exchange Online (Plan 2) license, or disable the user account's voicemail using the following Teams PowerShell command:
Set-CsOnlineVoicemailUserSettings -Identity user1@contoso.com -VoicemailEnabled $false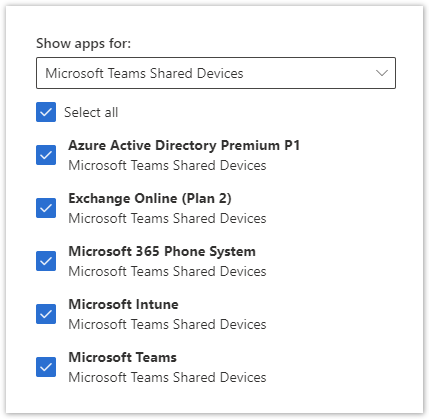
Teams Shared Devices Limitations
- Teams enabled shared devices cannot be used as a dial in bridge. When you use a Teams enabled shared device in a conference room, the phone is used to dial into the meeting organizer's dial in bridge.
- If you do not configure the user account with Teams direct routing or assign the user account a Microsoft Calling Plan, you cannot dial out to the PSTN, which means it cannot be used to dial emergency services (911, 999, 112, etc.).
- To properly configure a Teams enabled shared device, you need to use PowerShell. You can set up a shared device in the Teams admin Center (TAC), but the TAC doesn't allow you to configure some important settings.
Teams Shared Devices User Experience
Some notes about the end-user experience with Teams enabled shared devices:
- If the phone's home screen is disabled, which is recommended, the main screen of the phone only displays the dial pad.
- Except for voicemail (when enabled), there are no other options such as calendar or call history.
- If your configuration allows it, a user can use the phone to search the directory for other Teams users.
- After signing into the phone it will stay signed in even after a reboot or power cycle. The user account associated with the phone should not be blocked from signing in.
- To sign the phone out you will need the phone's admin password, which is entered in the Admin Only menu of the phone. Depending on the OS of the phone, the admin password can be set using a configuration policy in the Teams admin center.
- No labels