- Created by John Dougherty on Jan 04, 2021
In This Article
Overview
This article covers everything you need to know about Clearlogin admin profiles and practical guidance for creating and managing admin profiles.
Here's some important information for planning your admin profiles.
- Password based on how you sign into the admin portal.
- Security > Admins
- Security > Admins > Admin PINs
- Admin profiles have full administrative permissions in your Clearlogin tenant
- Clearlogin User Profiles are promoted to admin profiles. A user profile can be created manually in the admin portal, or generated when a user signs in for the first time using an account from an identity source.
- Any user profile can be managed (promoted/demoted) by other admin profiles. There is no super-user admin profile that manages the other admin profiles.
- The Clearlogin admin portal can be accessed from an admin user's dashboard after signing in, or directly by signing into the Admin Portal: https://admin.clearlogin.com
- You can create admin profiles with the Admin Read-Only role. This allows you to delegate read-only permissions in the admin portal.
- All admin profiles should have MFA enabled.
Existing user accounts in an identity source like Active Directory can be promoted to admins (see the Promote a User Profile to Admin section below).
Manually Create an Admin User Profile
- Sign into the Clearlogin Admin Console: https://admin.clearlogin.com
- In the left navigation bar, browse to: User Profiles
- Click the Add New User Profile button
- Complete the following fields for the new user profile:
- Username (must be unique)
- Email Address (required)
- Full Name
- Phone Number
- From the Role drop-down menu, choose Admin
- Optionally, add an Avatar image file
- Optionally, set whether the admin profile gets the Scheduled Admin Email
- Click the Create User button to create the user profile
- Continue to the next section to set the new admin profile's password.
The Scheduled Admin Email is a scheduled digest, every month, detailing your users' activity for the past month.
Set/Reset an Admin Password
This allows you to reset the password of a user profile with the admin role or the admin read only role.
If a user profile with the admin or admin read only role is associated with a user account in an identity source, resetting the user profile's password will have no effect.
- Sign into the Clearlogin Admin Console: https://admin.clearlogin.com
- In the left navigation bar, browse to: User Profiles
- On the User Profile page, use the Filter by Role filter, then search for and Edit the admin profile
- On the edit page, scroll down to the Reset Admin Password section, and click the button to reset the admin profile's password with an auto-generated password. The password will be emailed to the email address assigned to the admin profile with instructions on how to log in.
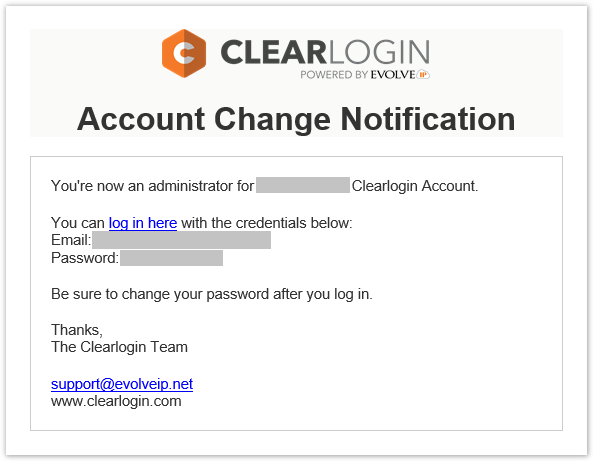
Promote a User Profile to Admin
An existing user profile can be promoted to an admin. If you prefer to promote a user account from an identity source like Active Directory to the admin role, make sure the AD users have successfully signed into Clearlogin and created their user profiles.
- Sign into the Clearlogin Admin Console: https://admin.clearlogin.com
- In the left navigation bar, browse to: User Profiles
- On the User Profile page, use the Filter by Role filter, then search for and Edit the admin profile
- On the Edit page, change the profile's role to Admin
- Optionally, set whether the admin profile gets the Scheduled Admin Email
- Click the Update User button to set the user profile as an admin
Demote an Admin Profile
- Sign into the Clearlogin Admin Console: https://admin.clearlogin.com
- In the left navigation bar, browse to: User Profiles
- On the User Profile page, search for the user profile you wish to promote, and click on the Edit button.
- On the Edit page, change the profile's role to User
- Click the Update User button to demote the user profile
- No labels