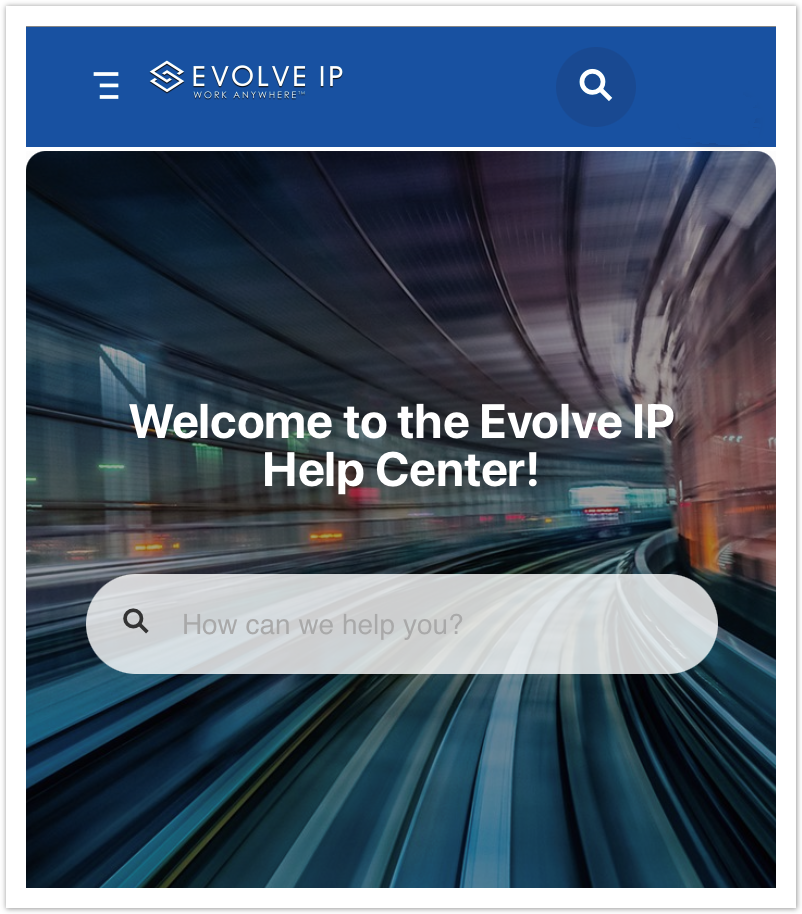- Created by Steve Yedwab on Feb 23, 2021
In This Article
Overview
The Clearlogin mobile app for both iOS and Android provides Push Multi-Factor Authentication for the Clearlogin single sign-on platform, as well as user dashboard access from your mobile device.
Getting Started
- To begin, download and install the app from either the Google Play Store, or Apple App Store.
- Upon opening the app you will be asked to type in your organization's sub-domain (https://subdomain.clearogin.com). For example, in the URL https://contoso.clearlogin.com, "contoso" is the sub-domain. Tap "Continue" and then "Sign In" when you are done.
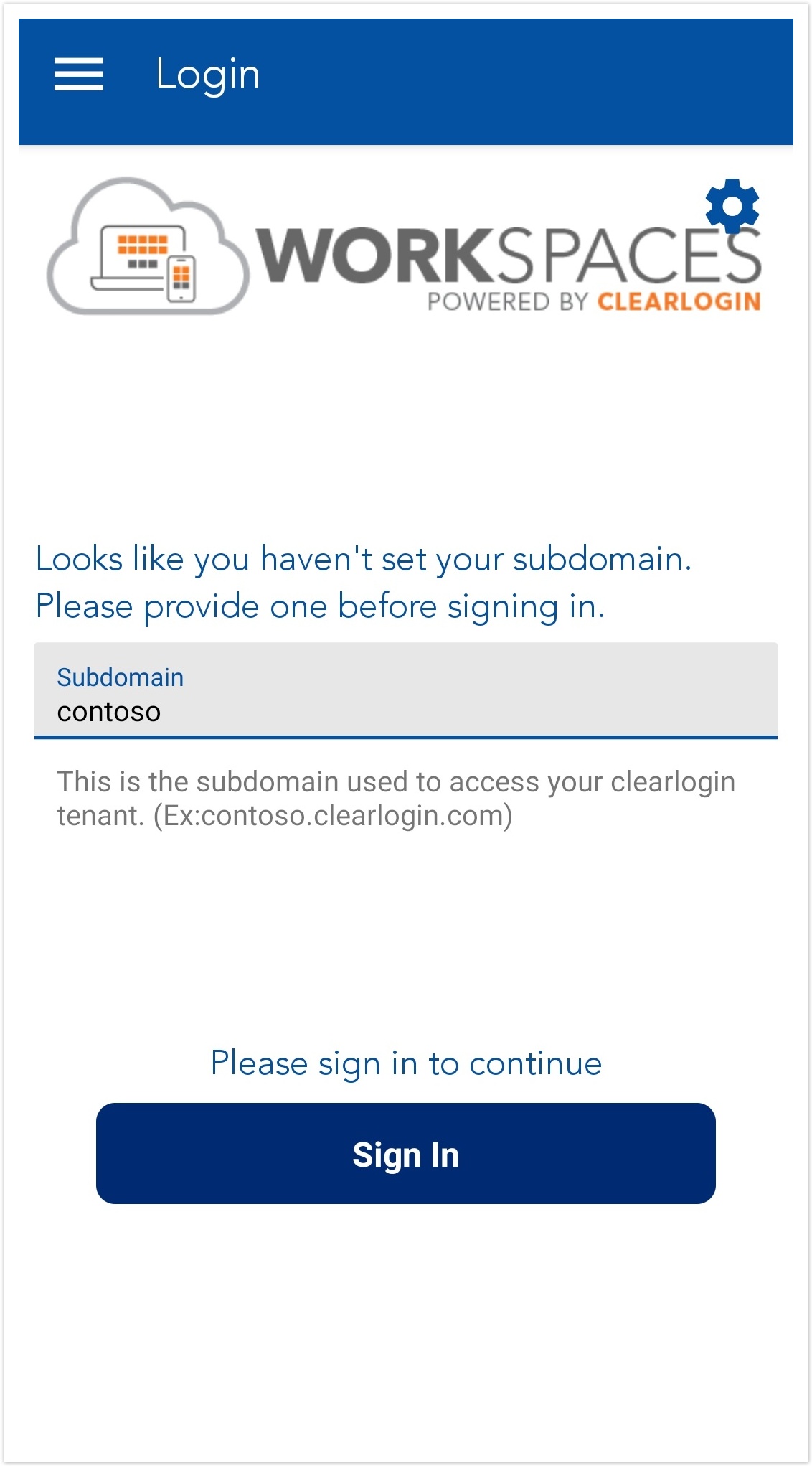
- On the next screen type in your username and password, and then tap on "Sign In".
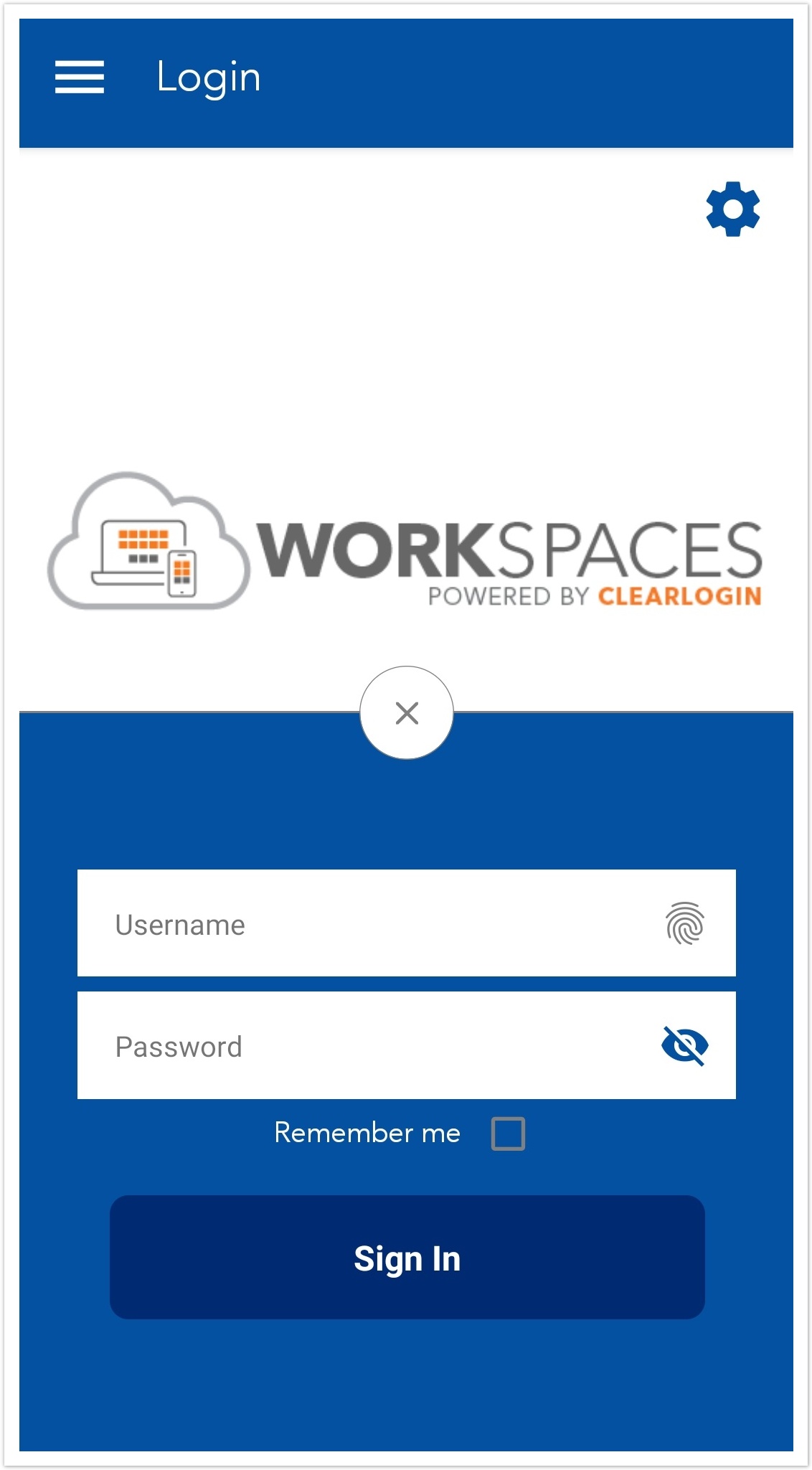
Note: The "Remember me" checkbox if used will keep your username cached for the next time that you are required to re-authenticate. - Upon authentication you will be presented with your Clearlogin user dashboard, which functions just like it does on a desktop.
Configuring Push Multi-Factor Authentication
- From the mobile app, tap on the hamburger on the top left-hand corner of the screen to bring up the side navigation menu, then tap on "Registration".
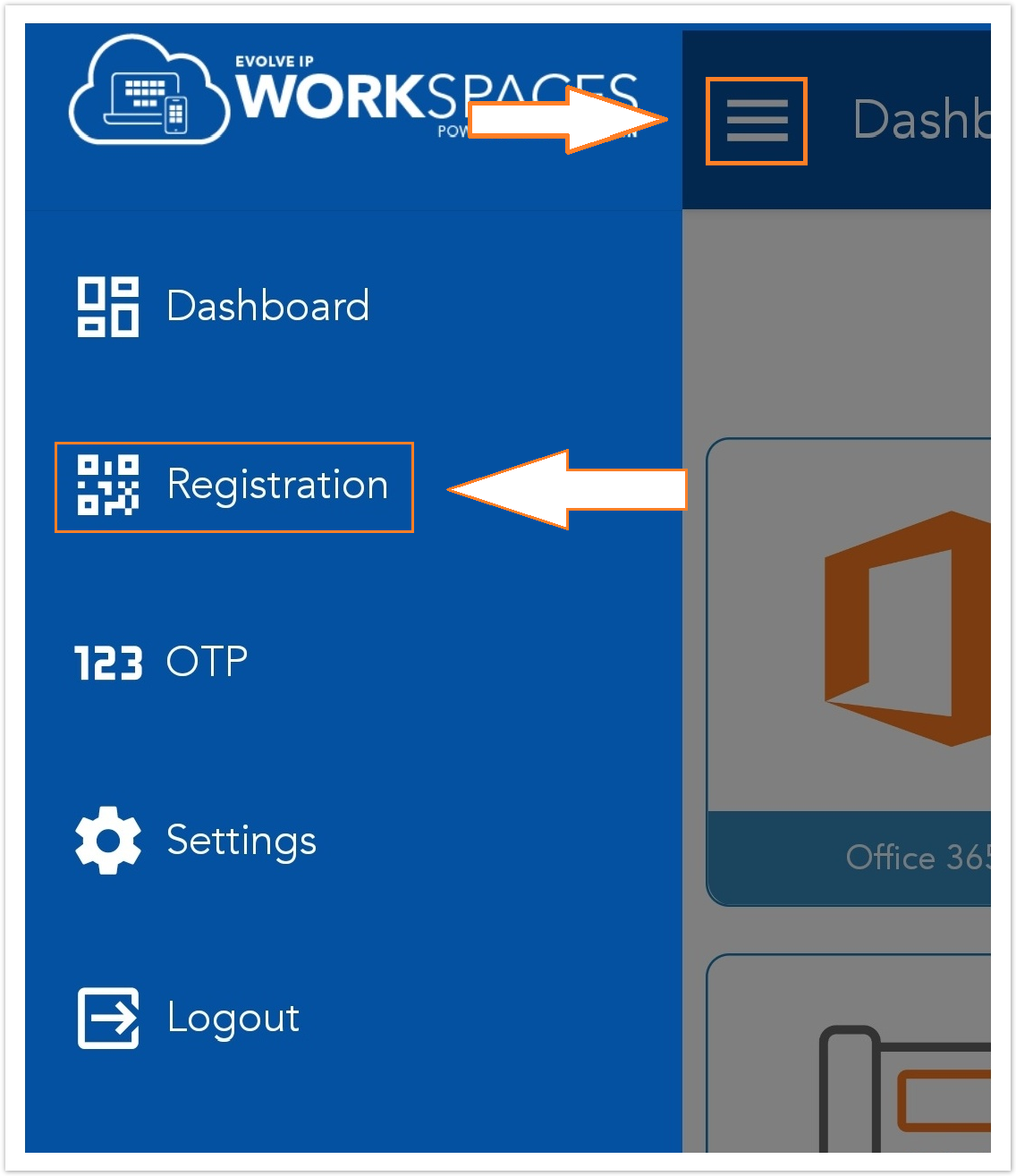
- If you get prompted to allow Clearlogin to take pictures and record video, tap on "Allow".
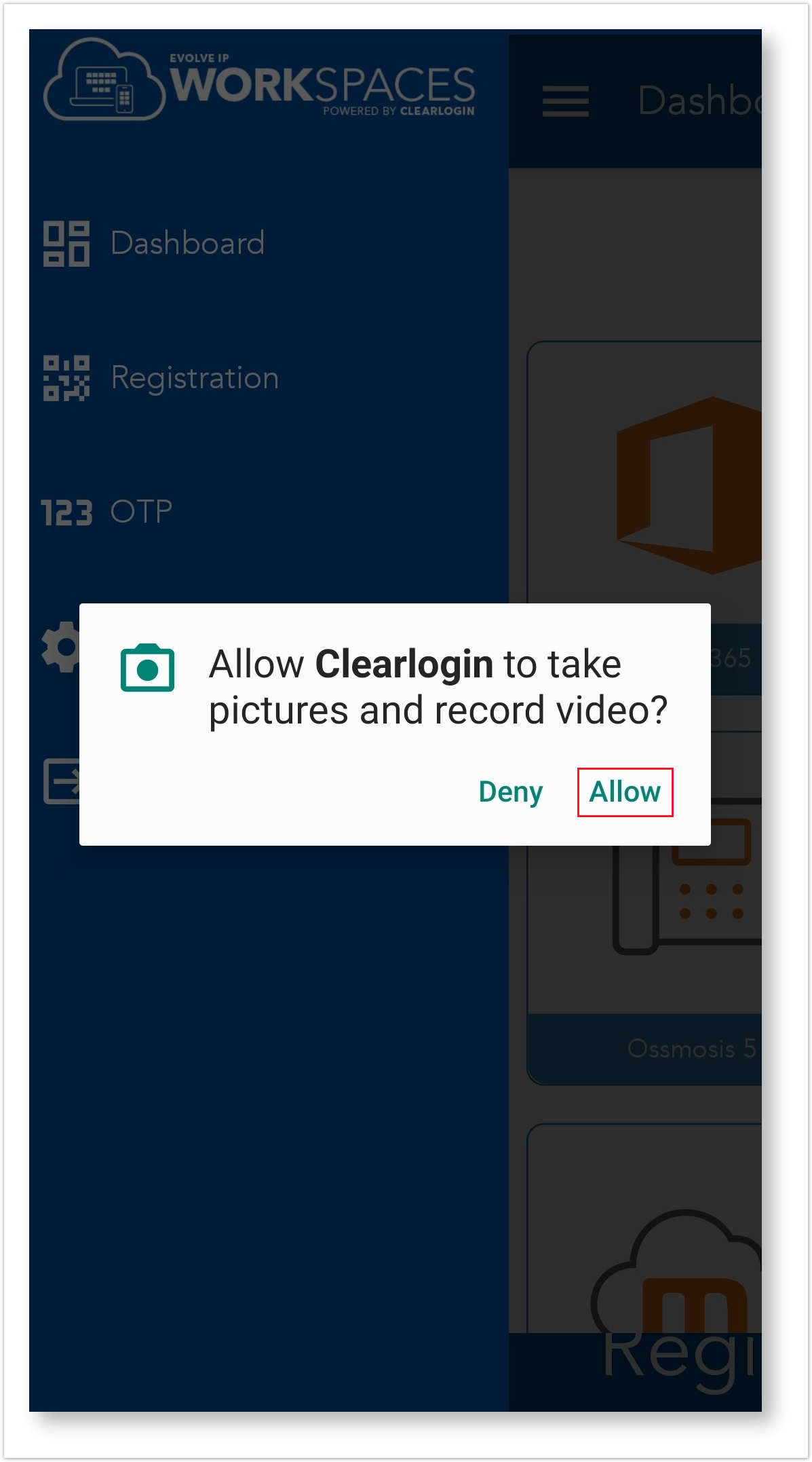
- This should activate your device's camera for the purpose of scanning a QR code. To obtain your QR code, do the following:
- Open your Clearlogin user dashboard from your browser, and click on "User Settings" in the top right corner of the page.
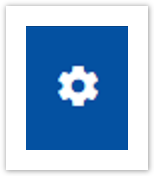
131px - From the settings page click on "Multi-Factor Authentication".
- Under "Clearlogin Push", click on "+Register Mobile Device".
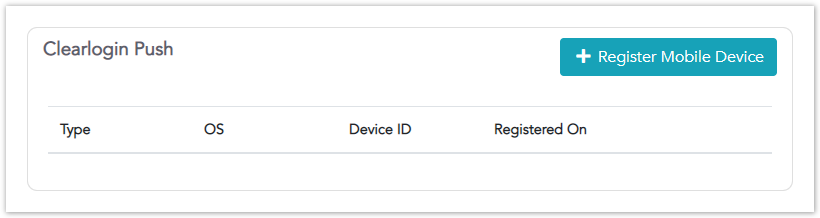
- Scan the presented QR code with your mobile device. As soon as the scan takes place, you will be pushed back to the user dashboard.
- Click the QR code window on your desktop browser, and you will see that your device has been registered.
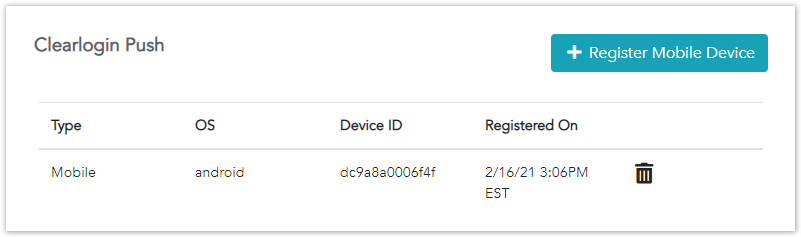
Configuring One-Time Password Multi-Factor Authentication
OTP MFA can be used for both Clearlogin authentication and any other apps that support the standard. The following is an explanation of both how to add OTP codes to the Clearlogin mobile app, and how to access your Clearlogin user profile's OTP code. If you are interested in adding third-party OTP to the Clearlogin mobile app, please see that apps' vendor's documentation.
- From the mobile app, tap on the hamburger to bring up the side navigation menu, then tap on "OTP".
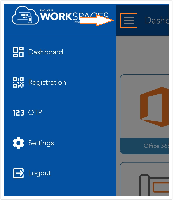
- Tap on the + sign near the top right-hand corner.
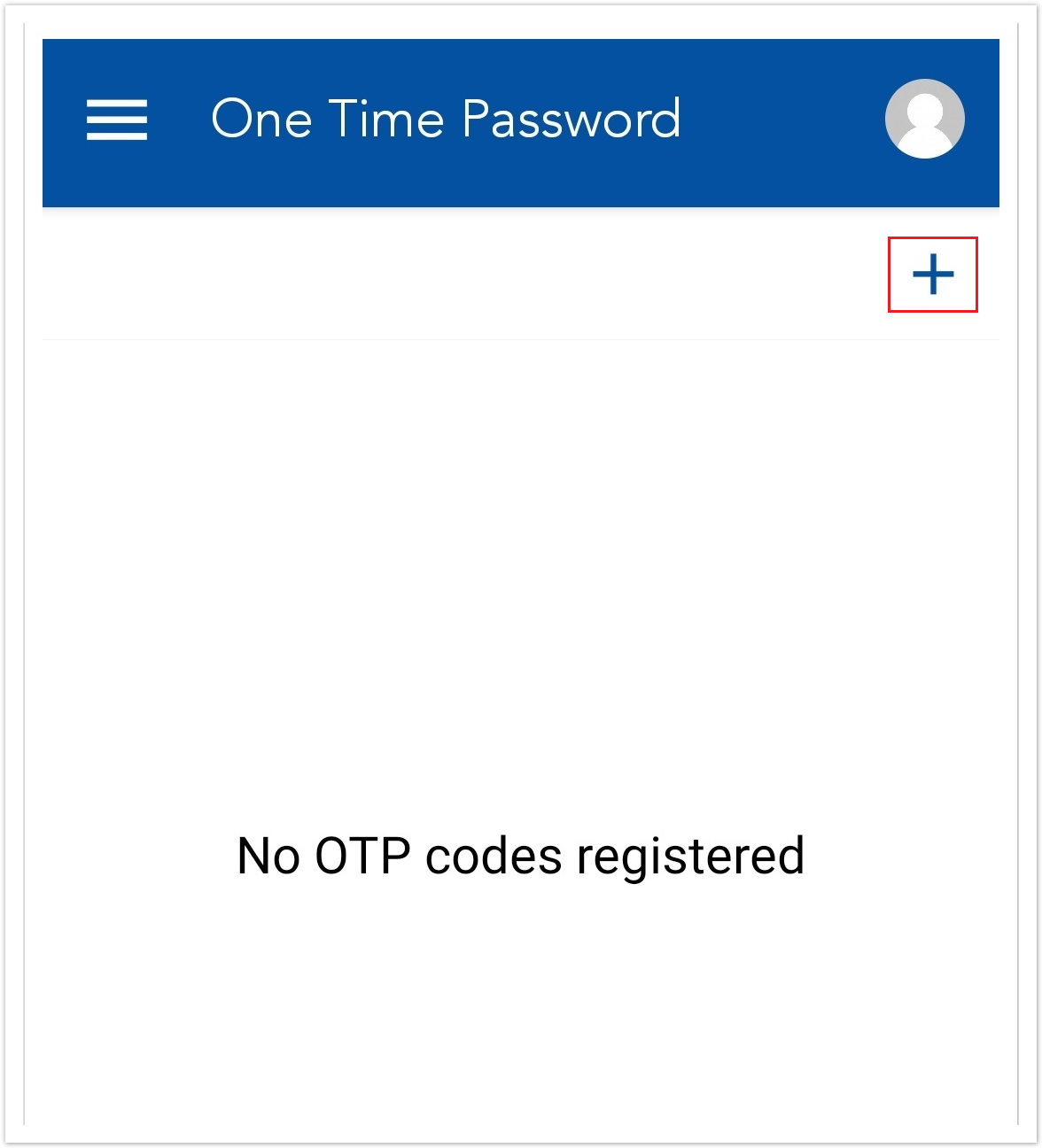
- If you get prompted to allow Clearlogin to take pictures and record video, tap on "Allow".
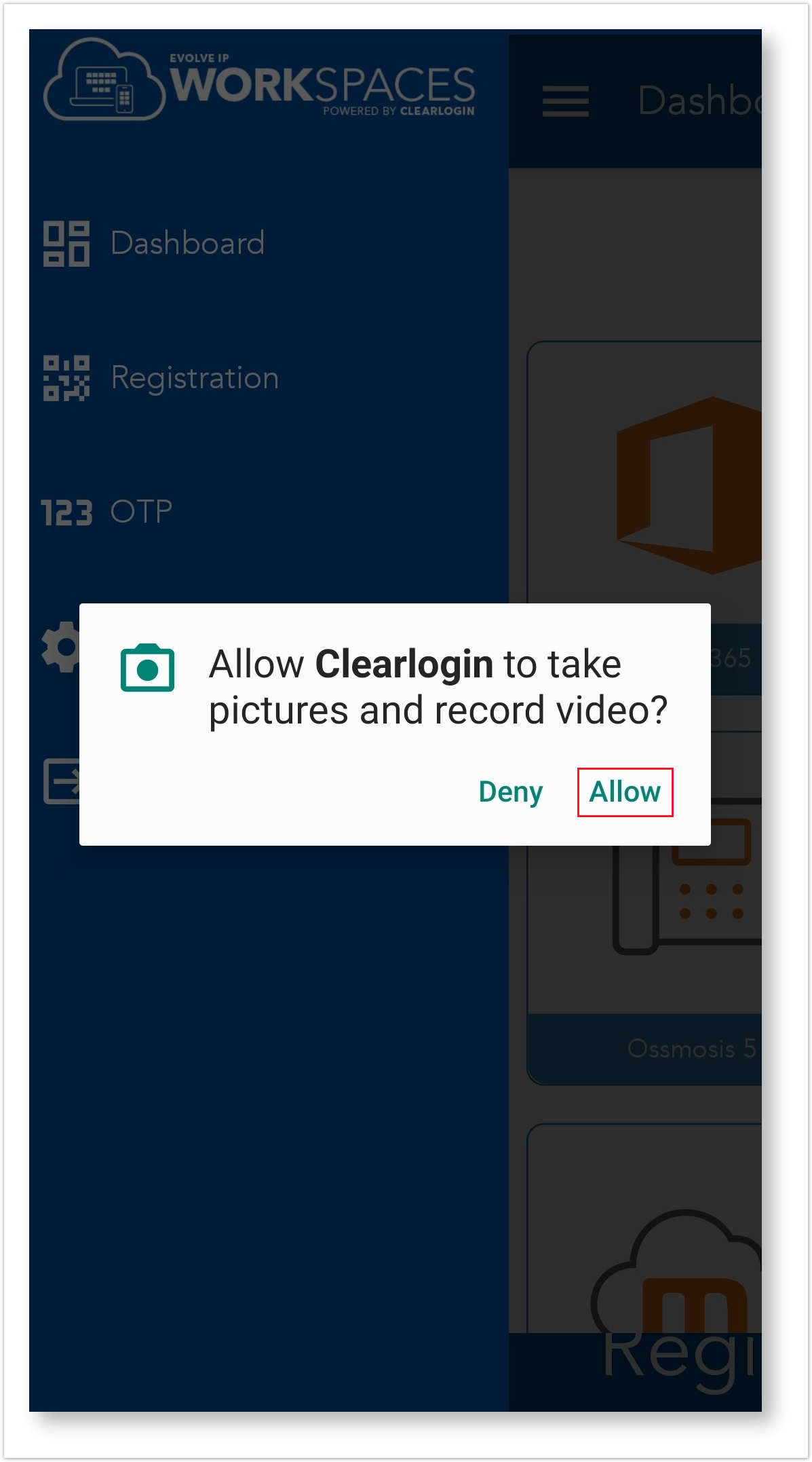
- This should activate your device's camera for the purpose of scanning a QR code.
- You will be able to obtain your QR code by logging into the Clearlogin user dashboard for the first time.
Changing from One Time Password to Push MFA
If this is not your first time logging into the user dashboard, then follow these steps to remove the old OTP entry:
- Step 1 - Open your Clearlogin user dashboard from your browser, and click on "User Settings" in the top right corner of the page.
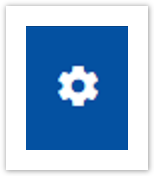
- Step 2 - From the Settings page click on "Multi-Factor Authentication".
- Step 3 - Under "One-Time Password", click on "Remove One-Time Password".
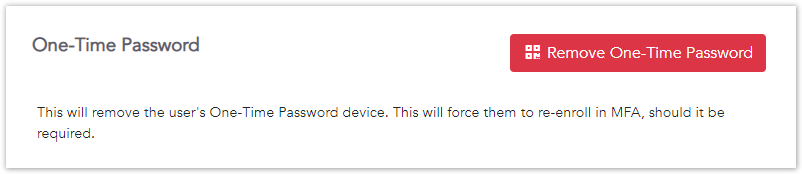
- Step 4 - Click on "Enroll in One-Time Password" to scan your new QR code.
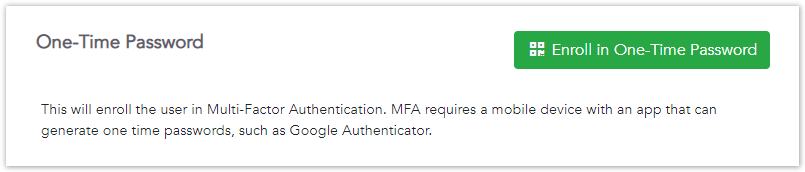
- Step 5 - As the on-screen instructions state, please enter your currently displayed OTP code.
User Dashboard Functionality
The dashboard has two display options that you can configure and a refresh page option.
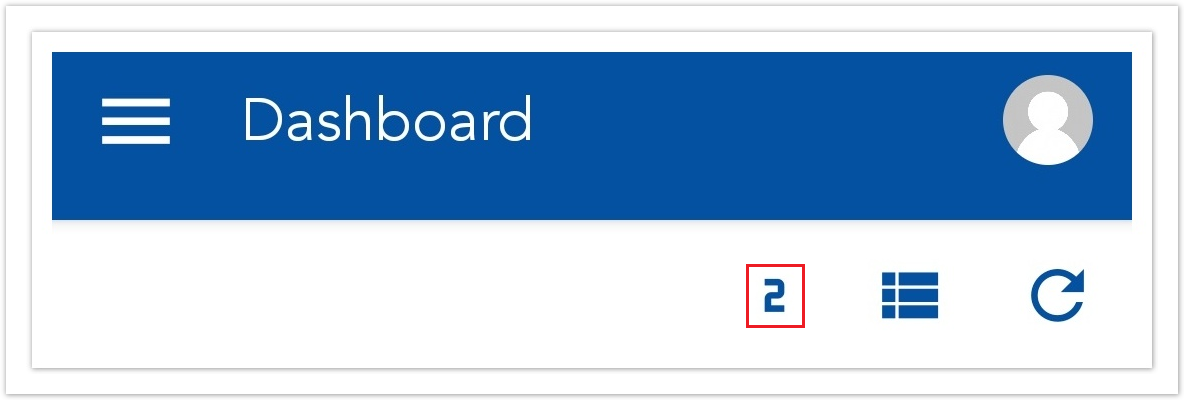
- Allows you to change the amount of displayed tiles per-column; subsequently adjusting their overall size.
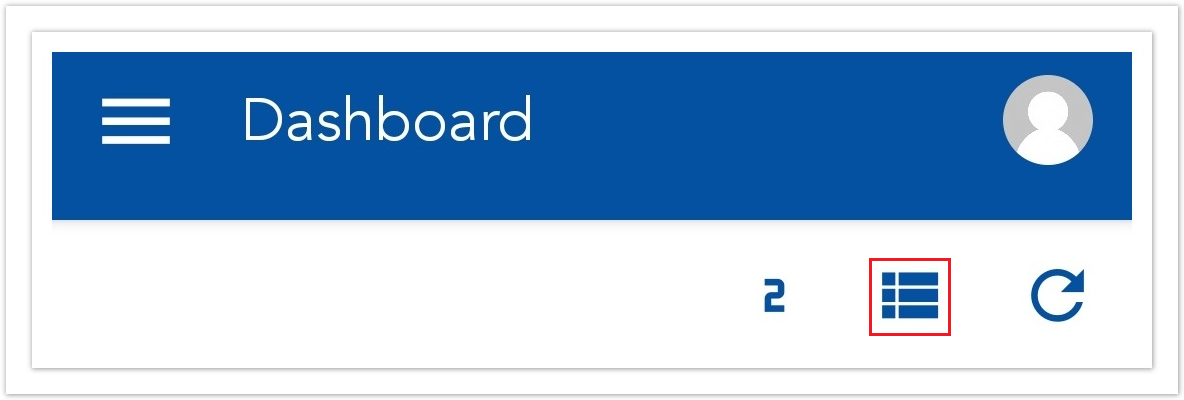
- Toggle between tile and list formats for the dashboard.
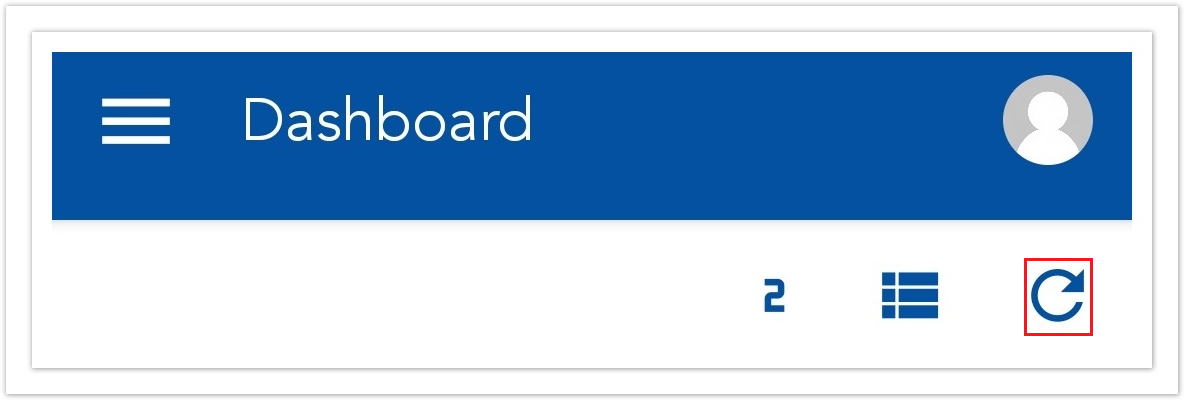
- Refresh button for viewing changes made to your dashboard by your administrator without having to log out and log back into the app.
Biometrics and the Notification Bar
The Settings page (accessed by tapping the hamburger and then "Settings") allows you to modify whether or not biometric-based authentication is enabled, as well as whether or not the notification bar on your device is visible when viewing the Clearlogin dashboard.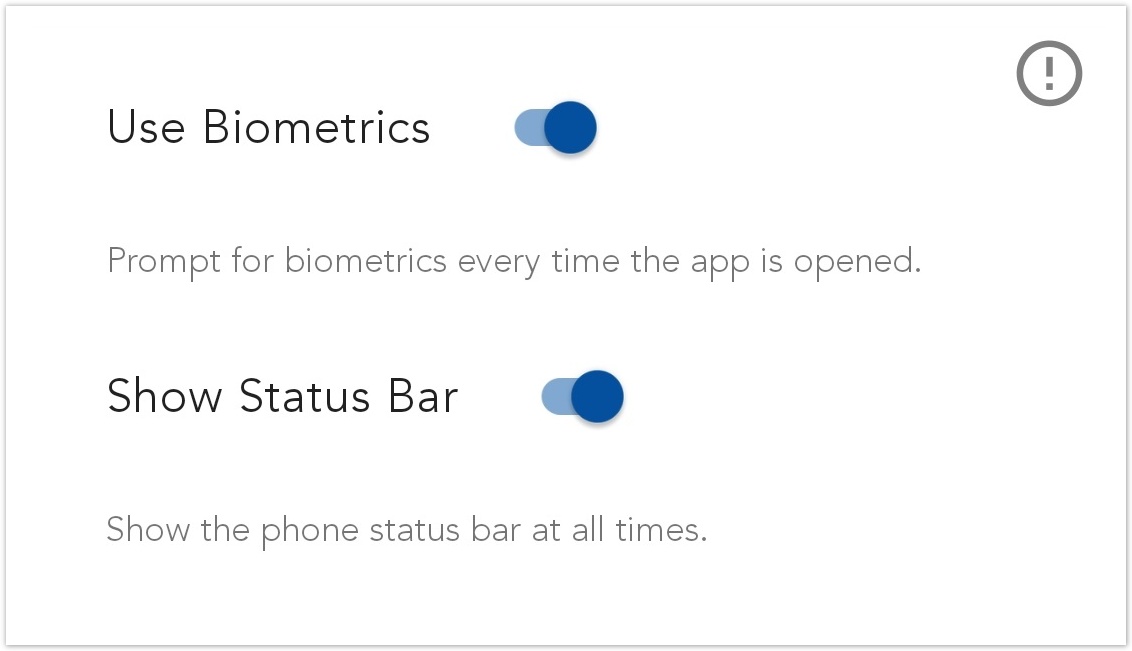
- "Use Biometrics" will make use of your device's built-in biometrics-based authentication in order to access the Clearlogin dashboard via the mobile app. Most administrators will enforce this, however if your administrator does not, then this will be an option that you can toggle.
- "Show Status Bar" determines whether or not your device's notification bar will display while using the Clearlogin app. Turning this off will essentially make the app display in full-screen mode.
Opening Apps on your Device
Click the associated tile on the screen and it will open the app in your devices default browser.
Example - Opening our Help Center app:
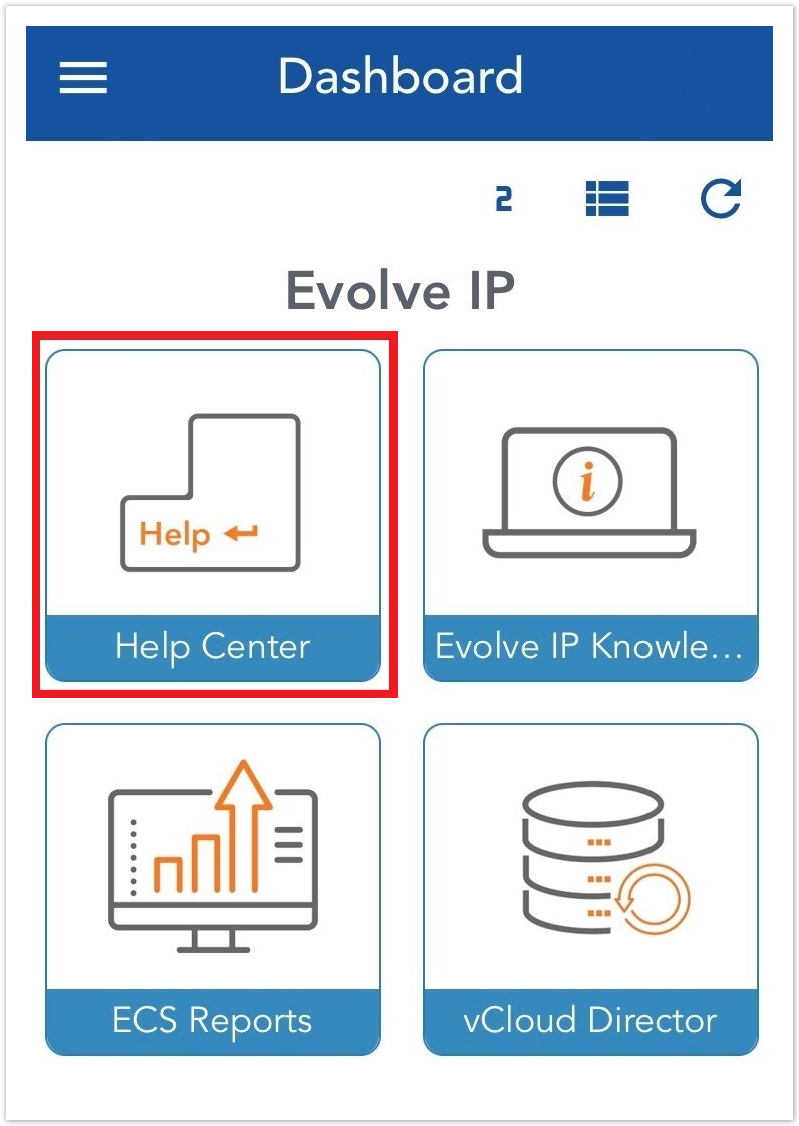
Opens: