Page tree
Overview
Content Tools
- Powered by Atlassian Confluence 7.19.17
- Printed by Atlassian Confluence 7.19.17
- Report a bug
- Atlassian News
Do you really want to commit these changes:
Do you really want to undo these changes:
In This Article
After you sign into your company's Clearlogin portal, you'll be presented with your personal dashboard. This article will help get you familiar with everything included in the portal and show you important items you should be aware of.
The portal toolbar is where you make configuration and settings changes.
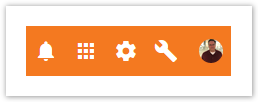
Item | Description |
|---|---|
Notification Bell – This will alert you to messages sent out by your Workspace portal administrators. When indicated, click here to view the message. | |
Workspace Dashboard – Click here to view your Workspace dashboard, which has a list of all of your company applications. | |
My Settings – Click here to view your My Settings page. The My Settings page is where you configure your security settings (password, security question, recovery phone number, and multi-factor authentication). | |
App Manager – Click here to manage the applications listed on your Workspace dashboard. The App Manager page allows you to hide applications, set applications to auto-launch when you logon, and edit an application’s username and password. | |
Profile Image/Icon – Click here to access information about your Workspace portal profile. You can also access your My Settings page, disconnect all active Workspace portal sessions on all devices, and logout of your current session. |
The portal dashboard has a list of all your applications. Click on an application to launch it into a new browser tab.
Click on the app filter button to change the number of columns in your list of applications, which changes the size of the app tiles.
You can also filter apps by their type, their name, and their date added. You’ll find that the most useful part of the app filter is changing the size of app tiles by changing the number of columns.
The application manager is used to configure the following settings in each application in your Workspace dashboard:
If you don't see entries for username & password, it's because the app doesn't require them, or doesn't support them.
To access the application manager page, click the wrench icon in the tool bar. If you have an app that requires a username and password, click on the pencil icon to modify the configuration.
The Application Manager page does not have a Save button. When you make changes, they are saved automatically. When you are done making your changes, click the Dashboard icon in the toolbar to take you back to your applications.