Overview
 Normally a multi-factor authentication process is performed using SMS (text messaging), or an app-based authentication with a smartphone. This is, by far, much more secure than using passwords alone. However, not everyone has a phone and there are certain environments where phones are not allowed.
Normally a multi-factor authentication process is performed using SMS (text messaging), or an app-based authentication with a smartphone. This is, by far, much more secure than using passwords alone. However, not everyone has a phone and there are certain environments where phones are not allowed.
Hardware-based security keys are an excellent alternative to using a phone. They provide end-users a quick way to perform a second factor of authentication and it's difficult to intercept.
For hardware-based keys, Clearlogin uses with the FIDO U2F security protocol. It was developed by Google and a security company called Yubico, but is now administered by the FIDO Alliance.
The steps in this article will walk you through the process for associating your Clearlogin account with a hardware U2F USB key.
- On your computer, sign into your Clearlogin user account, and go to your My Settings page.

- Launch the Multi-Factor Authentication wizard.
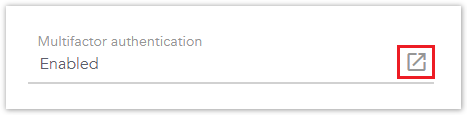
- In the USB MFA section, click the Add USB MFA Device button.
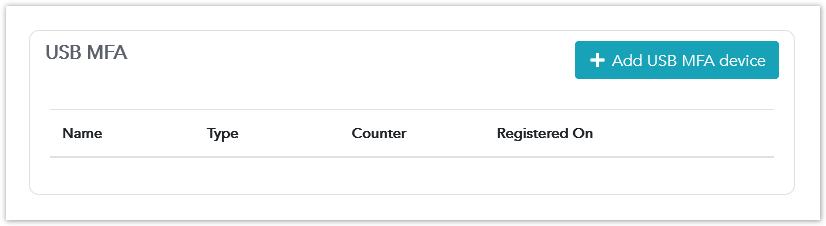
- Insert your USB key into a USB port on your computer
- Name your USB key in Clearlogin (e.g. Primary USB Key)
- Press the USB key's button to activate it.
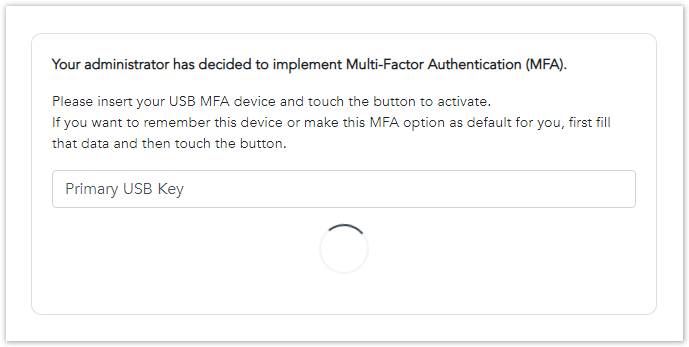
After completing the configuration steps, you will be prompted to touch your USB key each time you sign into Clearlogin.