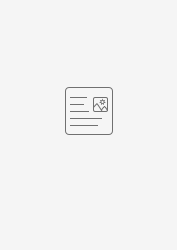How to Perform an Initial Seed
Symptom
My first file and folder backup will take too long over the Internet, how can I upload the data?
Overview
Depending on the available bandwidth, below is the guideline on when you would make use of this service. For example, if you have bandwidth of 5 Mbps, and your backup size is greater than 500 GB, it would make sense to use the initial seed service. For accounts under the guideline below it would be faster to backup directly to the cloud.
| Bandwidth | Size of Account |
| 1 Mbps | >100 GB |
| 5 Mbps | >500 GB |
| 10 Mbps | >1 TB |
| 20 Mbps | >2 TB |
What is an Initial Seed?
An initial seed is the initial full backup of your files and folders placed on a local hard drive and sent to our office for direct upload to our servers. After uploading this data to the servers your backups will be smaller because they will only consist of the Intelliblox changes to the initial upload.
What Backup Set Types can I Perform an Initial Seed For?
If you are sending us a drive with a files and folders backup on a sub-account that you also are performing SQL, Exchange, Hyper-V or VMware backups with, you may place those on the initial seed. However we do not suggest using the initial seed for sub-accounts only backing up SQL, Exchange, Hyper-V or VMware because once those entities change a certain amount we will need to re-upload the complete backup data over the Internet anyway. It is useful to benchmark the total time it will take to upload the database in full.
Can I Backup Shares as Part of my Initial Seed?
We also recommend against choosing to backup shares as part of your initial seed. This will significantly slow down the process of seeding because our software must pull data across network to your temp space and then move it to the drive. Whenever possible, we recommend installing the software on each computer you would like to seed and setting it up as its own sub-account.
How do I Enable an Initial Seed?
Please contact support so that we can create a ticket for your initial seed drive. The initial seed is a feature can be enabled by request from our end. You can email or call us with the specific username and subaccounts you would like to perform the initial seed on. We will also email you the Local Drive Seed form which should be sent to us with your drive.
What Type of Drive do I Use for the Initial Seed?
Initial seed drives must be an external USB 3.0 drive formatted as NTFS prior to seeding data to the drive. This is required to ensure the integrity of the data being copied to the drive. File systems such as FAT32 have restrictions on the number of files in a folder which can cause problems when performing a seed. Drives that are not formatted as NTFS or are flagged by our antivirus software will be returned to the customer for proper initial seed drive processing.
A NAS device can be used before transferring data across the network to a USB drive, but our tests have found that these devices can operate up to four times slower in transfer than USB devices. Bare-metal internal drives utilizing SATA are not compatible with the initial seed process; drives used must be USB 2.0 or 3.0 compatible.
How to Setup an Initial Seed
Configure your backup set the way it will run normally over the web. After we have enabled the initial seed from our side, we recommend restarting the BackupAgent service on your computer.
Running the Seed from the Management Portal
- In the management portal click on Manage Accounts/Computers.
- Click on Account View.
- Click on the arrow next to the account name to expand it then click on the Computer ID.
- Click the Backup tab.
- Change the backup sets from Automatic to Manual so that it does not run at its scheduled time – if a backup runs automatically via schedule this will cause the backups to be performed online.
- Click the green arrow button to run the backup job you would like to seed manually.
- A dialogue box will pop up with a check box to perform the seed.
- Select Perform an Initial Seed backup from the pop up dialog and click Continue.
- Select the drive you wish to use for the initial seed. Please note that this cannot be your Local Vault drive.The software will automatically create a folder structure on the drive to contain the initial seed data in the form: \Intronis\<username>\<4-digit-computer-id>
- Drive should be an NTFS-formatted USB 3.0 external drive.
Running the Seed from the Backup Monitor
- Launch the software.
- In the Backup Sets tab (the one with the calendar icon) in the Monitor, disable any backup set that will be seeded from the schedule (so that it does not run at its scheduled time) by unchecking the box.
- Next, highlight the backup set you wish to seed and click Run to run a manual backup.
- To start the initial backup, expand the Initial Seed section in the Backup Request dialog.
- Select the Perform an initial seed backup button, then select the drive you are going to use for the initial seed. You must also create a path in the following format for the software to use when copying the content:
- Intronis should begin with a capital “I”. Your username should be entirely lowercase. The initial seed utility is case-sensitive and expects this format.
- Replace -username- with the username you see in the Account Info section
- Replace -sub-account- with the 4-digit sub-account computer ID you see in the Account Info section
For example, if you are using the H: drive, your username is mycompany, and the ComputerID is 0000 you should have this path: H:\Intronis\mycompany\0000
- Click Yes if the software prompts you to create the path.
- Click the Backup button. The initial seed will launch.
What to do After the Initial Seed has Completed
After the seed has been completed, you may resume normal automatic backups – the Intelliblox changes to your data will be pushed up to our server while the seed is en route to our servers. It is important to note that until we receive the initial seed data and it is uploaded to our servers that we will not be able to perform restores on that data should you need to restore it. In an effort to ensure data integrity please make sure all drives arrive within 30 days of completion of the seed.
Once the local backup is complete, complete the Local Drive Seed Form and send the form, along with the hard drive, to:
Intronis Technologies
ATTN: Client Services
100 Apollo Drive, Suite 205
Chelmsford, MA 01824
Frequently Asked Questions
Is there a charge for this service?
The initial seed drive service comes free of charge. Drives are returned by UPS Ground Shipping.
What happens if my account has been reset?
If for any reason your account needs to be reset after you have performed initial seed backups, after the account has been reset, the data should be deleted from the drive before sending backups to it again.
My backups failed, can I delete the data from the initial seed drive?
Please do not delete data from the seed drive without performing a reset of your account, because the software will still think the data is backed up but will not have the physical data associated with its records.
Can I use the Local Vault during an Initial Seed backup?
Yes. This did not used to be the case, but as of version 5 of the software you can run the initial and also have your Local Vault enabled.
Can I put more than one seed on a seed drive?
Yes, just follow the instructions below for starting seeds from the Management portal vs the local software.
Solution Verification
The initial seed has been successfully uploaded once you receive an email from support confirming that the data has been verified and available to be restored.
Note
- Should the initial seed backup end or fail for any reason (system shutdown, agent disconnection, etc.), the seed will not auto-resume processing to the drive. The automatic backup will continue to the cloud as normal. If you want the seed to continue, you must manually kick off the backup and re-point the software to the seed location.
- Image backups are not candidates for initial seeding because they are local only.
- When configuring the drive to perform an initial seed, do not choose the same drive as your Local Vault destination.
- Since the Local Vault keeps a copy of the data you push off site, and is written to nightly during a backup, if you perform the seed and then remove the drive, the Local Vault will no longer be there for the software to write data to while the drive is in transit. This will cause errors in the backups, prevent your Local Vault from being up to date, and remove the ability to locally restore data while the drive is disconnected.
- If you are performing multiple backup sets for the same sub-account, the data for each backup set should be sent to the same sub-account folder. We also suggest running each local seed backup set one at a time.