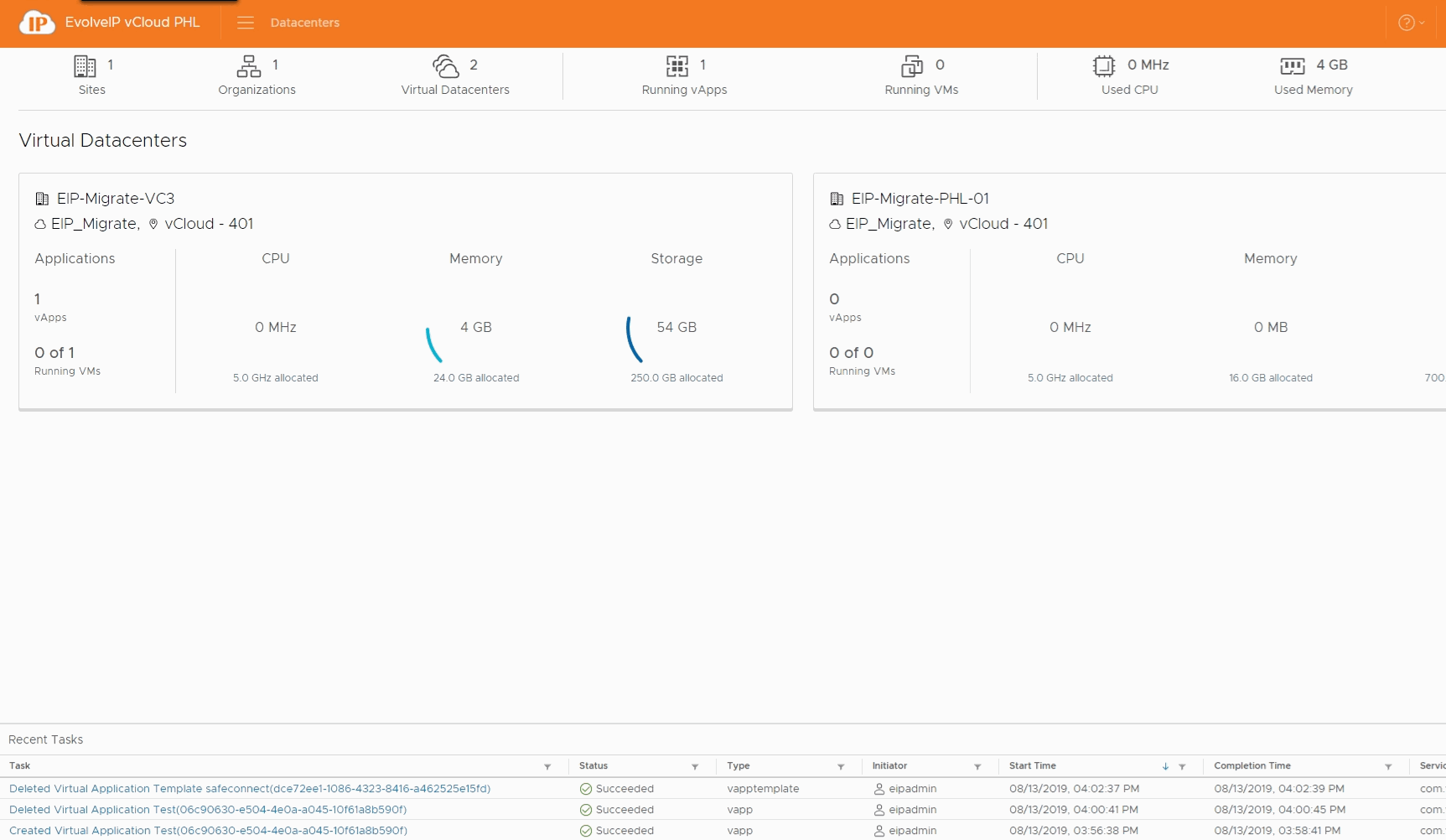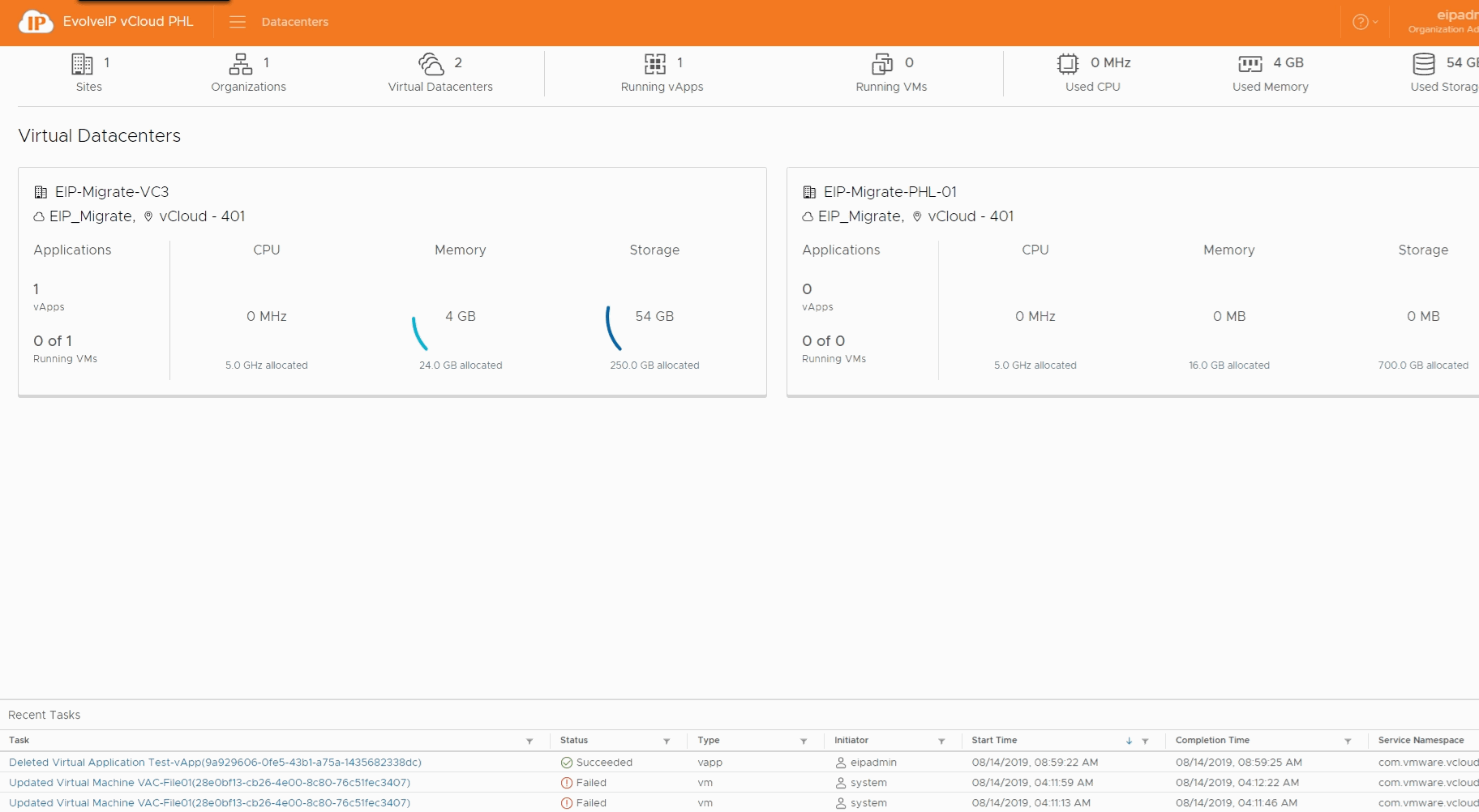You can upload OVF or OVA virtual machine templates to deploy in vCloud Director.
OVA / OVF uploads can be completed in two ways
- Add a new VApp from OVF
- This is the typical method of deployment.
- It is good for one time use virtual machines.
- Uploading as a Template into a Catalog
- This is a good method
If an OVA/OVF template requires additional information during deployment, such as advanced network or storage options, it may fail to upload to vCloud.
If this is the case, try either method described below. If it still fails to upload, please open a case with support@evolveip.net and provide the details of
the error and how large the OVA/OVF is. The OVA/OVF may need to be import by EvolveIP Support and then imported into your Organization VDC.
If that is the case, we will require additional deployment information such as IP addresses, storage, and networking requirements.
Procedure
| Add a new VApp from OVF | Uploading as a Template into a Catalog |
|---|---|
|
|
| During the upload process the progress bar will sit at 1% for a while. This is the upload phase, when the OVA/OVF is being uploaded to vCloud Director. Once the progress gets past 1% it means that the OVA/OVF is being imported into vSphere and vCloud as a vApp and VM. | |