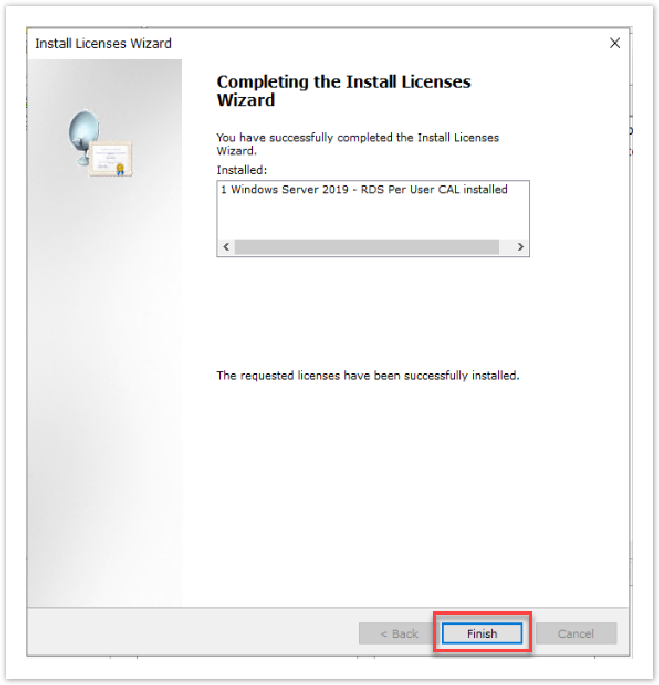Overview
This article covers the installation process for Evolve IP customer's who have purchased Windows Server Remote Desktop Services (RDS) subscription client access licenses (CALs) via Microsoft's Cloud Solution Provider (CSP) program.
Requirements
- A Global Administrator user account in your 365 tenant
- A user account with the permissions to install RDS license CALs on your RDS License Server
- The RDS License Server must be installed on Windows Server 2022.
- The RDS License Server must be in Automatic Internet Connection mode, and have access to the Internet to activate the license key(s)
Remote Desktop Services (RDS) License Key Activation
Sign into the Microsoft 365 Admin Center with a Global Admin user account: https://admin.microsoft.com
Browse to: Billing > Your Products
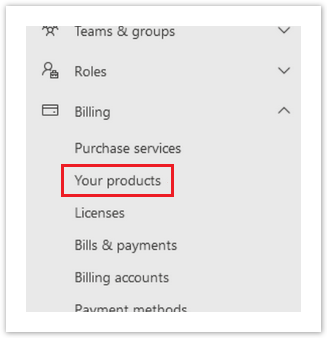
In the Software section, click on the Windows Server Remote Desktop Services product
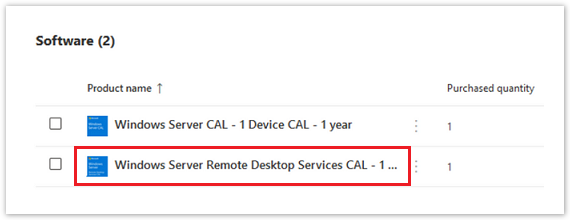
From the Product Version drop-down menu, choose the RDS product that aligns with your RDS Server environment
Click: Show Activation Keys
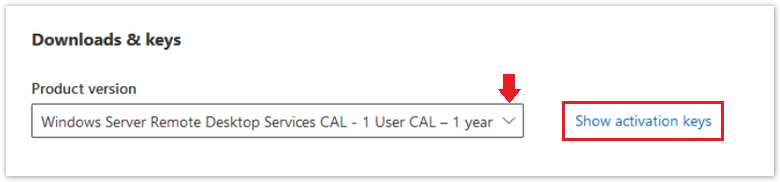
In the right-side fly out window, click: Copy Key to Clipboard

Sign into your RDS Licensing Server
Launch: Licmgr.exe and expand the All Servers tree to view your RDS License Servers
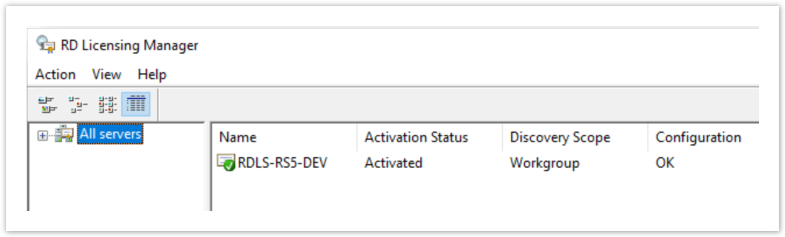
Select the server name from the tree
Right-click on the server name then select Install Licenses

Click Next
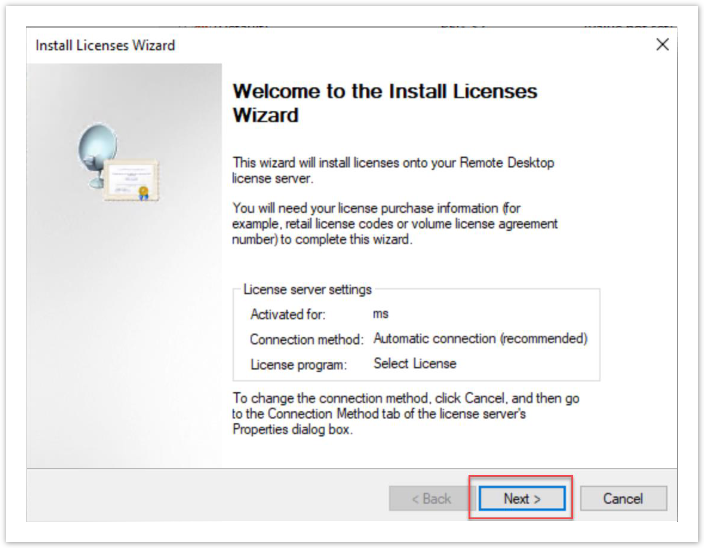
From the License Program drop-down menu, select License Pack (Retail Purchase)
Click Next

Paste your license key into the License Code input boxes and then click Add
Click Next

Click Finish to complete the process.