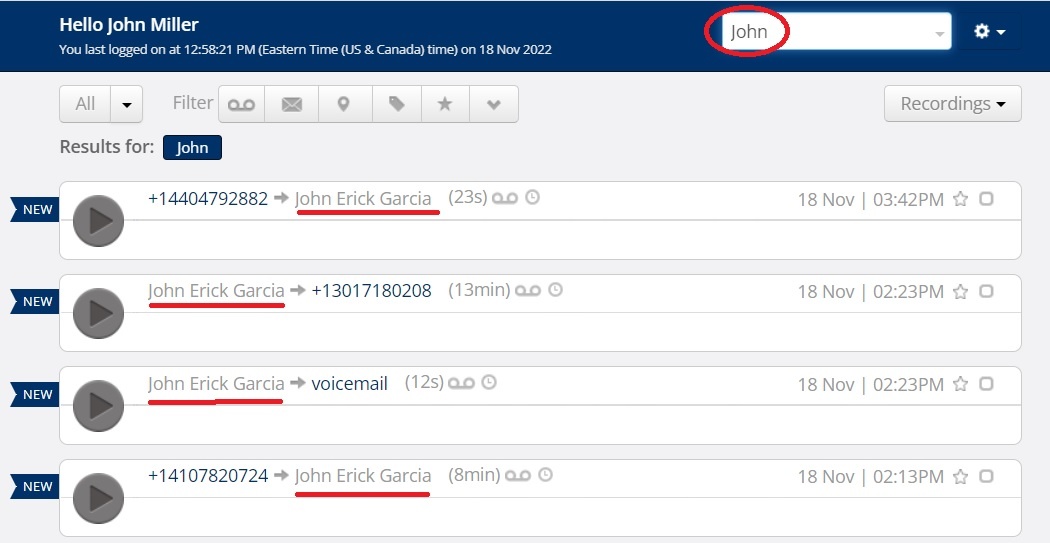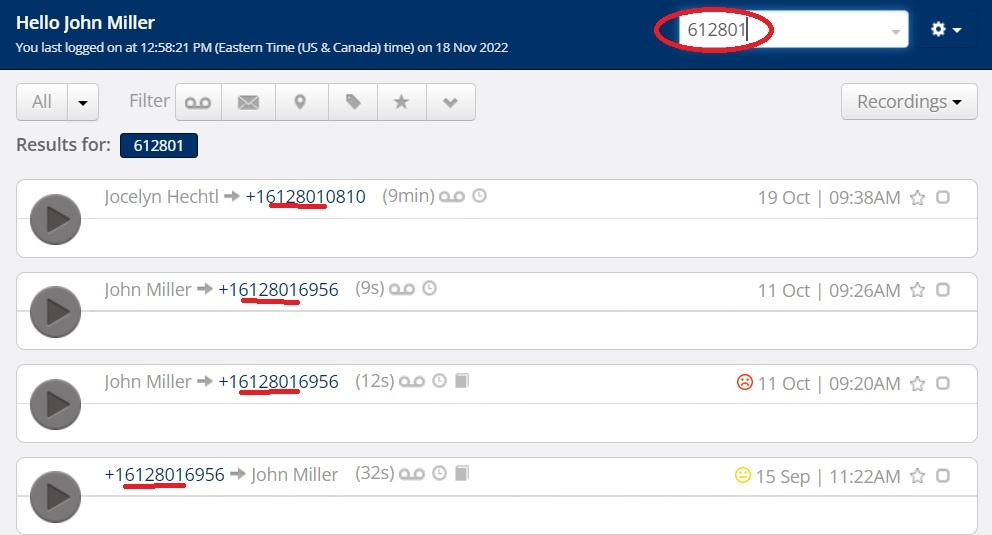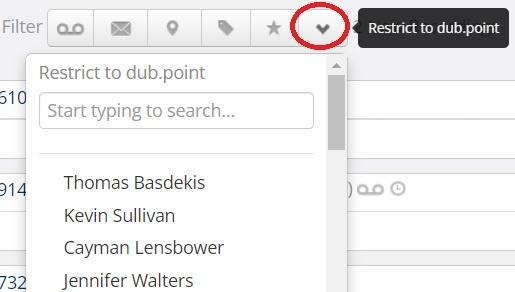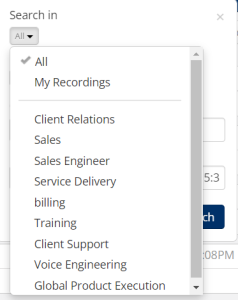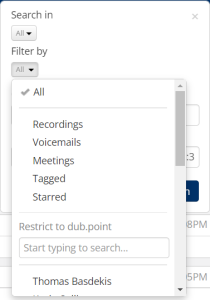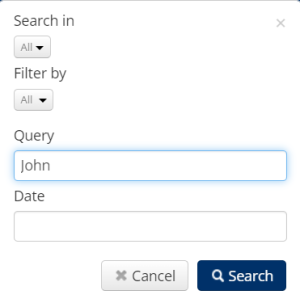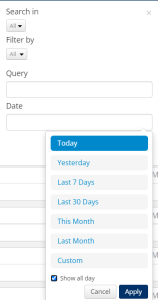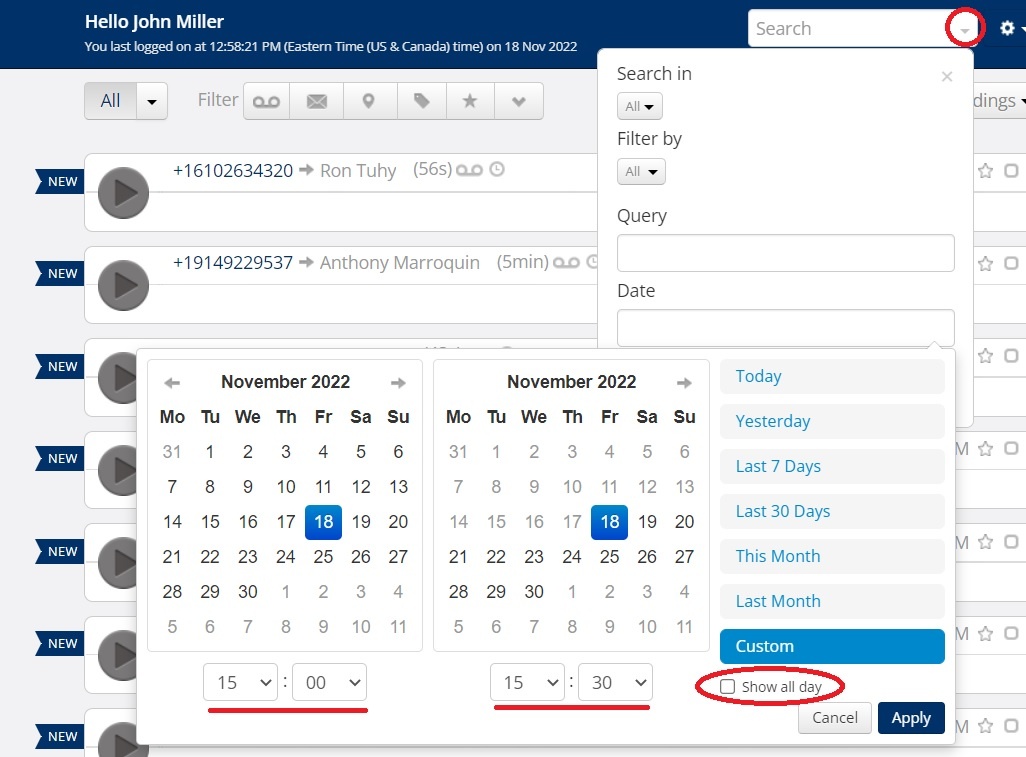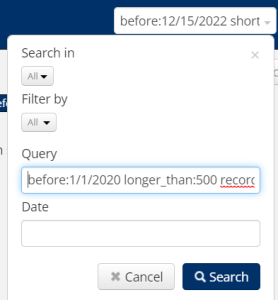There are several ways to search for call recordings within the Dubber portal. The document runs through different options
Basic Search Functions
Search by Name
Use the Search window to search by name. It can be a first name or last name. This is a fairly generic search and will return a list of any recording found under your search term.
Search by Number
Use the search window to type in a phone number, whole or partial. This is a fairly generic search and will return a list of any recording found under your search term.
Restrict to dub.point
This search narrows down to a specific dub.point. It's probably the quickest and most accurate filter for finding a specific person. Click on the down arrow and choose from the list. You can enter the first few letters of the name to quicken the process.
Search by Date and/or Time
In the Search window, move your cursor over to the right until a down arrow appears. Apply as much filter as desired
Search in Filter - allows you to narrow a search within personal recordings, all recordings or recordings from a specific Team
Filter By - allows you to narrow a search within a type of recording or tag. You can further refine to a user by using the "restrict to dub.point" and select a specific name. This type of search is not used frequently.
Query - this field works in a similar fashion to the generic Search window. Enter a name, phone number (partial or whole) or other term. This field should also be used for advanced searches (see below)
Search by Date - choose one of the selected time frames - Today, Yesterday, Last 7 Days, Last 30 Days, This month, Last Month. If Show all day is checked, the search will return recordings from all hours for the day(s) selected
Search by Date CUSTOM - This tool gives the most flexibility. Choose Custom and de-select the "Show all day" button. Using the calendars on the left and the time fields under the calendars, narrow your time period search as desired. NOTE: The time fields are displayed in 24 HR format and the time zone is set to where the account is located. For example, if the account is located in New York, ALL RECORDINGS are tagged with Eastern Time Zone times.
Advanced Search Functions
Advanced search functionality can be achieved using the search window on the Recordings tab and the following commands and syntax
Example
If you were to enter the following command string into the advanced search window
before:1/1/2020 longer_than:500 recording_type:meeting
will return results that are were received before 1st Jan 2020, AND are longer than 500 seconds AND that are meetings.
Search strings by filter type
Direction / Type
Type | Via UI |
Return only Outbound recordings | recording_type:outbound |
Return only Inbound recordings | recording_type:inbound |
Return only Meeting recordings | recording_type:meeting |
Duration
Type | Via UI |
Return only recordings that are longer that n seconds | longer_than:20 |
Return only recordings that are longer that n seconds | shorter_than:120 |
Recordings only longer than: hh:mm:ss | longer_than:00:10:00 |
Recordings only shorter than: hh:mm:ss | shorter_than:00:10:00 |
Date & Time
dd/mm/yyyy format
Type | Via UI |
Return only recordings that occurred on this date | on:1/1/2020 |
Return only recordings that occurred before this date | before:1/1/2020 |
Return only recordings that occurred after this date | after:1/1/2020 |
yyyy-mm-dd format
Type | Via UI |
Return only recordings that occurred on this date | on:2020-01-01 |
Return only recordings that occurred before this date | before:2020-01-01 |
Return only recordings that occurred after this date | after:2020-01-01 |
yyyy-mm-ddThh:mm:ss format
Type | Via UI |
Return only recordings that occurred on this date and time | on:2020-01-01T12:00:00 |
Return only recordings that occurred before this date and time | before:2020-01-01T12:00:00 |
Return only recordings that occurred after this date and time | after:2020-01-01T12:00:00 |
Note - There are three different styles of data format that is accepted. Regardless of the format preferred, the outcomes are the same with results returned before/on/after the date or time provided.
Keywords
Type | Via UI |
Keyword search | keywords:[keyword1,keyword2,keyword3,keywordmore] |
This works on an ‘OR’ basis. If Dubber matches either keyword1, keyword2 or keyword3, the recordings (that include that keyword) will be returned
Number
Entering a number, of any length will attempt a match
Other participant
Type | Via UI |
Other participant search | other_participant:[TelephoneNumber] |
Replace “TelephoneNumber” (but retain the square brackets) and Dubber will return recordings where the other recipient’s phone number includes that digit, or that string of digits.
If AI / Transcription has been enable on the account the following additional advanced search options are available
Sentiment
Type | Via UI |
Search for recordings where the document sentiment was positive | sentiment:positive |
Search for recordings where the document sentiment was neutral | sentiment:neutral |
Search for recordings where the document sentiment was negative | sentiment:negative |
Tone / Emotion
Type | Via UI |
Search for recordings where Joy was detected | tones:[joy] |
Search for recordings where Sadness was detected | tones:[sadness] |
Search for recordings where Anger was detected | tones:[anger] |
Search for recordings where Analytical was detected | tones:[analytical] |
Search for recordings where Confidence was detected | tones:[confident] |
Search for recordings where Tentative was detected | tones:[tentative] |
Search for recordings where Fear was detected | tones:[fear] |
It’s possible to search for multiple tones by formatting the search as tones:[tone1,tone2,tone3,tonemore] however this will be treated as an ‘OR’ search. The more tones you add, the more recordings are going to match.
User
Type | Via UI |
Return only recordings associated with the named user | user:UserID |
Remember, the userID is not the Username that is listed against the user, but rather the slug (our human-readable, unique identifier) –
An example of this is the Username casey.waters@dubber.net becoming the UserID of casey-waters-dubber-net (replacing characters "." or "@" in the Username with "-" in the UserID)