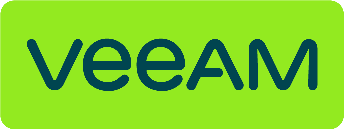Veeam Cloud Connect allows you to keep an up-to-date copy or secondary copy of your virtualized applications in Evolve IP’s cloud, restoring files and virtual disks to your local environment as needed.
Table of Contents
Adding Evolve IP as your Service Provider
Launch Service Provider Wizard
To launch the Service Provider wizard, do one of the following:
- Open the Backup Infrastructure view. Select the Service Provider's node in the inventory pane and click Add Service Provider on the ribbon.
- Open the Backup Infrastructure view. Right-click the Service Provider's node in the inventory pane and select Add service provider.
- Open the Backup Infrastructure view. Select the Service Providers node in the inventory pane and click Add Service Provider in the working area.
Specify Cloud Gateway Settings
At the Service Provider step of the wizard, specify settings for the cloud gateway that Evolve IP has provided to you.
1. In the Namefield, enter the URL provided to you by Evolve IP:
- vcc-east.evolveip.net
- vcc-west.evolveip.net
2. In the Description field, provide a description.
3. In the Port field,leave the default port 6180.
4. Select the Allow this Veeam Backup & Replication installation to be managed by the service provider checkbox.
Verify SSL Certificate and Specify User Account Settings
At the Credentials step of the wizard, verify SSL certificate settings and specify settings for the tenant account that you want to use to connect to Evolve IP.
- At the top of the wizard window,Veeam Backup & Replication displays information about the SSL certificate obtained from the Service Provider side. You can view the certificate settings and verify the SSL certificate. To view the certificate, click the certificate link.
2. From the Credentials list, select credentials for the tenant account that Evolve IP provided to you. If you have not set up credentials beforehand, click the Manage accounts link or click Add on the right to add necessary credentials.
Enumerate Cloud Repository Resources
At the Resources step of the wizard,Veeam Backup & Replication will automatically enumerate resources provided by Evolve IP and display the results in the wizard window.
Enumeration of storage resources on the cloud repository may take some time. Wait for the processing to complete and click Next.
Asses Results
At the Apply step of the wizard, Veeam Backup & Replication will save information about resources available from Evolve IP.
Wait for the required operations to complete and click Next to continue.
Finish Working With Wizard
At the Summary step of the wizard, complete the procedure of Service Provider adding.
- Review the configuration information on the added Service Provider.
- Click Finish to exit the wizard.