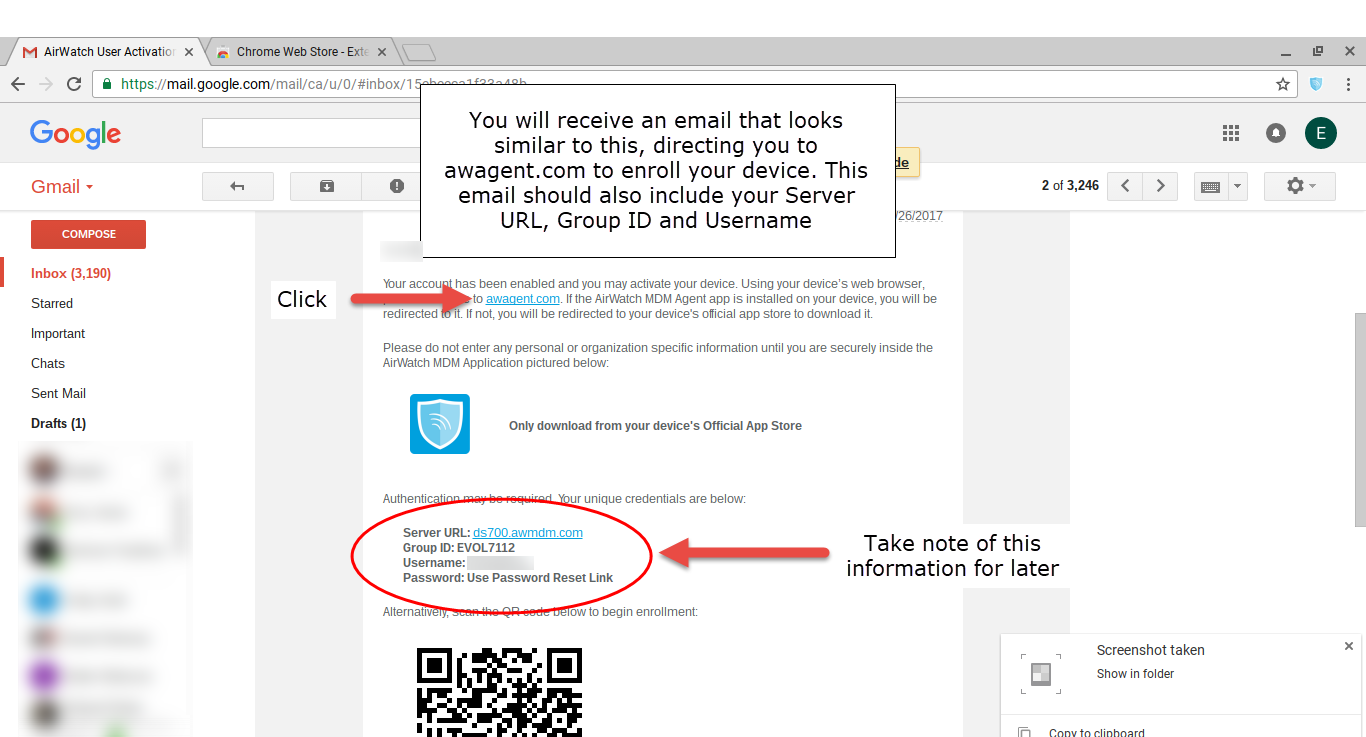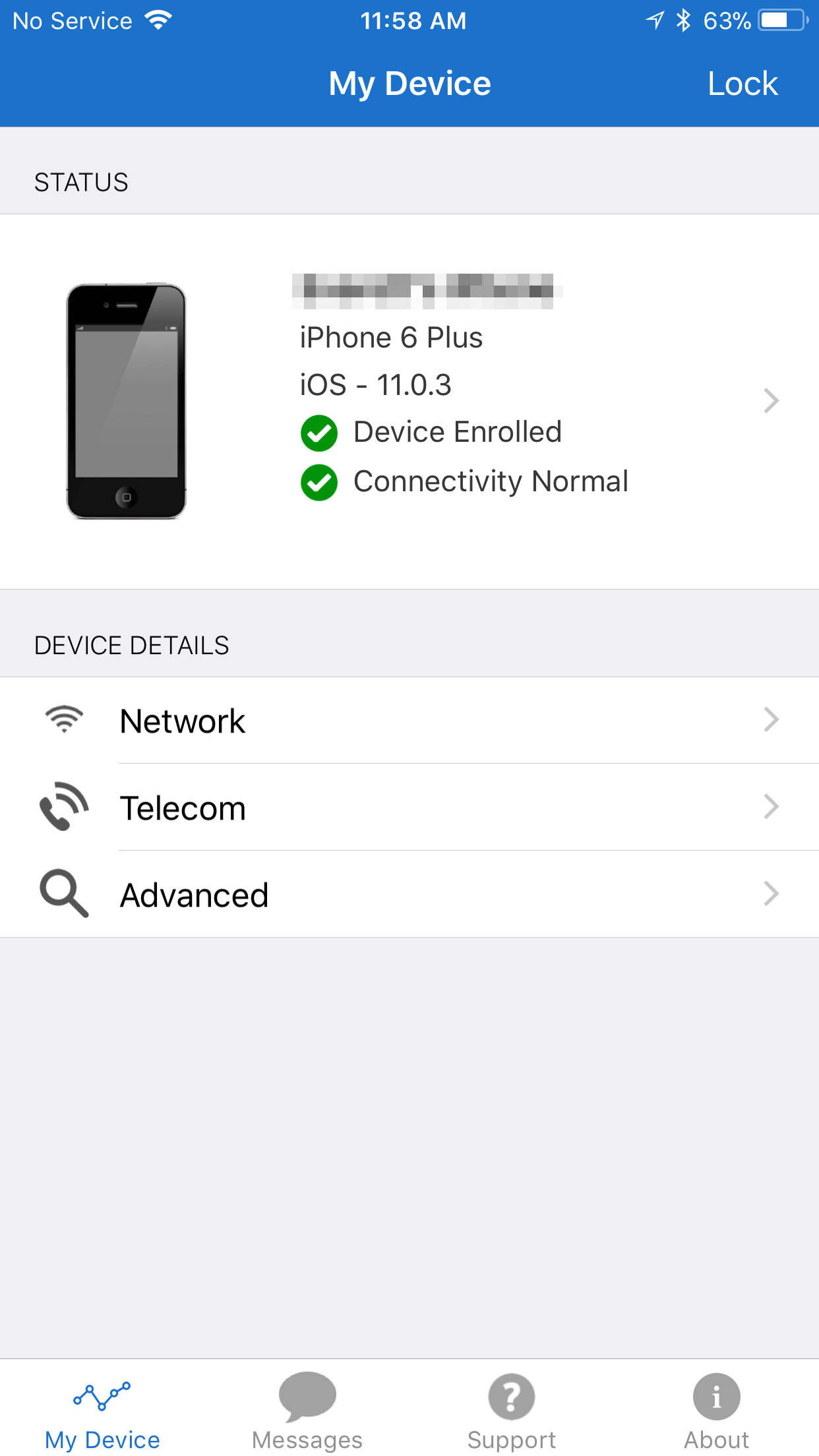Welcome
This document will guide you step-by-step through the AirWatch enrollment process. We keep this document up to date with the most popular devices, and will be adding more over time.
Your administrator will add you as a user in the AirWatch Console. Once that’s done you will receive an email inviting you to enroll.
You will receive an email inviting you to activate (enroll) your device. There will be a link to awagent.com. Clicking on this link will initiate the enrollment process.
Chromebook/Android
- Your web browser will open to awagent.com. Click on the blue Go to the Google Chrome Web Store button.
- The Google Play Store will open and show the VMware AirWatch Agent. Click Add to Chrome.
- Click Add Extension. You will see a notification that says “VMware AirWatch Agent has been added to Chrome.”
- Click the blue VMware AirWatch Agent shield extension icon located in your Extension bar. Click Enroll.
- Click Email Address and click Go
- Enter your email address where you received your Activation email and click Continue.
- Enter your username and password and click Continue. These credentials are provided to you by your administrator.
- A window will show indicating “Your account is being managed by VMware AirWatch.” Click OK
- You will see a “Congratulations!” screen. Click Quit
- You have finished enrolling your device. At this time you may continue to use your device normally.
Apple iOS
- Your iPhone’s web browser will open to awagent.com. Click on the blue Go to the Apple AppStore button.
- The Apple AppStore will open and show the AirWatch Agent. Click Get. You may be prompted to authenticate with your Apple ID or with Touch ID.
- After the AirWatch Agent finishes installing, you will see a blue Open button. Click it to open the AirWatch Agent.
- Click Email Address and click Go
- Enter your email address where you received your Activation email and click Continue.
- Enter your username and password and click Next. These credentials are provided to you by your administrator.
- On the Enable Device Management screen, click Redirect & Enable
- You will see a message indicating that the website is trying to open Settings. Click Allow
- On the Install Profile screen, click Install
- On the Installing Profile screen, click Install
- On the Warning screen, click Install
- On the Remote Management notification, click Trust
- On the Profile Installed window, Done
- On the Congratulations screen, click Open
- On the Authentication Complete screen, click Done
- On the “Agent Would Like to Send You Notifications screen,” click Allow
- The final screen should show “My Device” showing your device details.
- You have finished enrolling your device. At this time you may continue to use your device normally
The AirWatch Agent app
Below is a screenshot of the AirWatch Agent “My Device” screen on iOS. The app is nearly identical on all devices. Its primary function is to relay specific information about your device to your company’s AirWatch Console. If your AirWatch Console administrator sends you push notifications, then you can check for them under “Messages.”