Versions Compared
Key
- This line was added.
- This line was removed.
- Formatting was changed.
| Div | ||||
|---|---|---|---|---|
| ||||
In This Article
|
Overview
| Info |
|---|
NOTE Microsoft has renamed the Common Area Phone subscription license to Microsoft Teams Shared Devices. |
This article covers the provisioning process for a common area phoneto convert a Teams enabled phone into a Microsoft Teams Shared Device. A common area Teams enabled shared phone is typically placed in an area like a lobby, kitchen, break room, or conference room. Common area , and can also be used for hoteling (hot desking).
Teams enabled shared phones are associated with a user account that's assigned a Microsoft Common Area Phone Teams Shared Devices subscription license. The Common Area Phone (CAP) The Microsoft Teams Shared Devices license includes a license for Microsoft Teams and an M365 Phone System a Teams Phone Standard add-on license. The CAP By itself, the license does not include the ability to dial out to the PSTN. For that you need a direct routing provider like Evolve IP, or you need to purchase a Microsoft Calling Plan to use Microsoft's gateway to the PSTN.
| Warning |
|---|
IMPORTANT Teams enabled shared devices Common area phones do not support voicemail, and they cannot be used as a dial-in bridge. If you have a common area shared phone in a conference room, the phone can only be used to dial into the meeting organizer's dial in bridge. |
. Note: Teams Meeting Room devices should not be used as a Teams enabled shared device in a conference room, and they should not be assigned a Microsoft Teams Shared Devices subscription license. |
New Features for Teams Shared Devices
As of July 2022, Microsoft has enhanced the Microsoft Teams Shared Devices offering to serve a wider variety of scenarios for customers without increasing the price. These enhancements apply to all customers with Microsoft Teams Shared Devices subscription licenses, and includes security, endpoint management, and cloud-based voicemail features made available via the following service plans added to the Microsoft Teams Shared Devices license:
- Microsoft Entra ID P1
- Microsoft Intune
- Exchange Online Plan 2
In addition, the following calling features are available for Teams Phone devices enabled with a Microsoft Teams Shared Devices license and the latest Teams app update (minimum version - 1449/1.0.94.2022061702):
- Call park and retrieve
- Cloud-based voicemail through Exchange Online Plan 2
- Call queues
- Auto attendants
- Group call pick-up
- Forwarding rules
To use the calling features on the supported Teams Phone models you need to enable the Advanced Calling settings (see below screenshot) in Teams admin center or on the Teams Phone device, and sign-in through the Microsoft Teams Shared Devices user account.
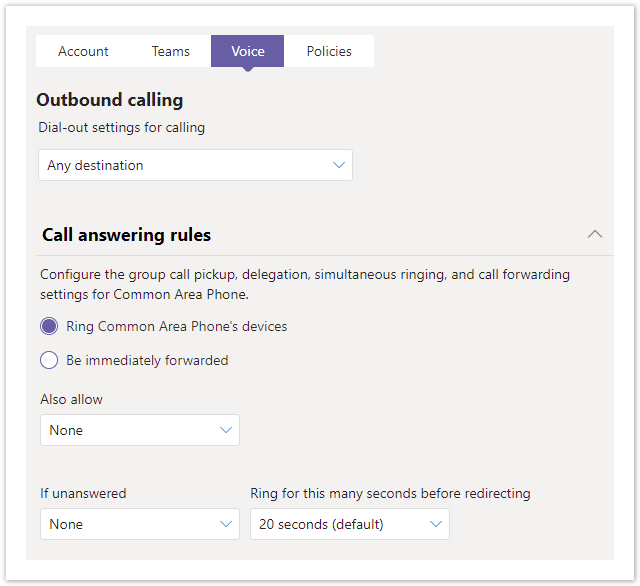 Image Added
Image Added
To enroll Teams phone Android-based devices into the Intune service, check the requirements at Configure Intune to enroll Teams Android-based devices.
If you have auto-enrollment set up in the Microsoft Endpoint Manager admin center, and you do not want to auto-enroll your Teams device, you need to unassign the Intune license when this change rolls out or set-up a grouping structure that omits these devices from auto-enrollment.
Planning for Teams Shared Devices
Some important things to know and understand when deploying common area phonesTeams enabled shared devices.
User Accounts & Licensing
- The Common Area Phone Microsoft Teams Shared Devices license can be purchased directly from Microsoft in the M365 Admin Center, from a Microsoft volume license reseller, or from a Microsoft Cloud Solution Provider (CSP) partner like Evolve IP.
- The Common Area Phone Microsoft Teams Shared Devices license includes a license for :
- Microsoft Teams
- Microsoft 365 Phone System
- Microsoft Intune
- Microsoft Entra ID P1
- Exchange
- Online (Plan 2)
- Teams enabled shared devices Common area phones are associated with a user account, which is licensed with the Common Area Phone assigned the Microsoft Teams Shared Devices license. It is not a device license.
- The user account should not be disabled or blocked from signing in.
- The user account should have a complex password, and should not be assigned any admin roles.
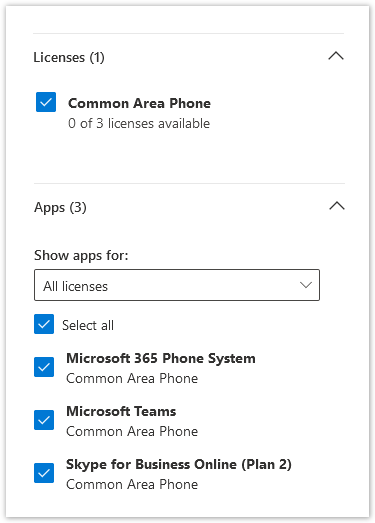 Image Removed
Image Removed
Common Area Phone Limitations
- With the included Microsoft Entra ID P1 license you can apply conditional access policies to restrict the phone's sign in conditions.
| Info |
|---|
NOTE The Exchange Online (Plan 2) license is only to support cloud voicemail. Email is not supported. If you don't want your Teams enabled shared device to have voicemail, you can deselect the Exchange Online (Plan 2) license, or disable the user account's voicemail using the following Teams PowerShell command: |
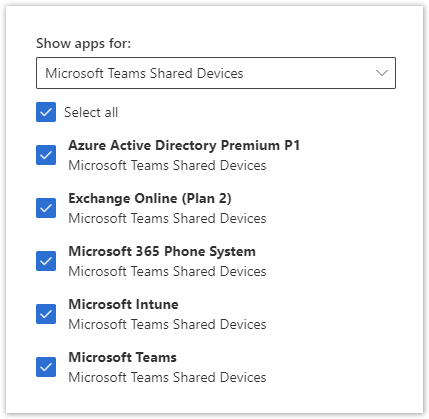 Image Added
Image Added
Teams Shared Devices Limitations
- Teams enabled shared devices
- Common area phones do not support voicemail.
- Common area phones cannot be used as a dial in bridge. When you use a common area phone Teams enabled shared device in a conference room, the phone is used to dial into the meeting organizer's dial in bridge.
- If you do not configure the user account with Teams direct routing or assign the user account a Microsoft Calling Plan, you cannot dial out to the PSTN, which means it cannot be used to dial emergency services (911, 999, 112, etc.).
- To properly configure a common area phoneTeams enabled shared device, you need to use PowerShell. However, you You can set up a common area phone shared device in the Teams admin Center (TAC), but that the TAC doesn't allow you to configure some important settings, and you won't be able to configure a common area phone for direct routing.
- .
Teams Shared Devices User Experience
Some notes about the end-user experience with common area phonesTeams enabled shared devices:
- If the phone's home screen is disabled, which is recommended, the main screen of the phone only displays the dial pad.
- There Except for voicemail (when enabled), there are no other options such as calendar , or call history, or voicemail.
- If your configuration allows it, a user can use the phone to search the directory for other Teams users.
- After signing into the phone it will stay signed in even after a reboot or power cycle. The user account associated with the phone should not be blocked from signing in.
- To sign the phone out you will need the phone's admin password, which is entered in the Admin Only menu of the phone. The Depending on the OS of the phone, the admin password can be set using a configuration policy in the Teams admin center.
Configuring Common Area Phones
Before configuring a CAP, create a user account for it, assign the Common Area Phone license to the user account, and sign into the phone with the user account's sign in credentials- .
Teams IP Phone Policy
Teams IP Phone policies manage features related to Teams phone experiences. Teams phone policies determine the features that are available to usersenabled phones including Teams enabled shared devices.
There is a global Global Teams IP Phone Policy, which applies to all Teams enabled phones including regular end-user Teams phones. Therefore, instead of changing the global policy to configure your CAPa shared phone, you should create a new policy and assign it to the CAPphone's user account. Unfortunately, and none of this cannot can be done in the Teams admin center – it has to be done with PowerShellusing PowerShell.
| Warning |
|---|
IMPORTANT You must be assigned the Teams Administrator role to manage Teams IP Phone policies. The Teams Device Administrator and Teams Communications Administrator roles are not enough. |
Teams IP Phone Policy
settings include the following:Settings
Below are the Teams IP Phone Policy settings, and here are the PowerShell commands used to configure custom IP Phone Policies:
- Get-CsTeamsIpPhonePolicy
- New-CsTeamsIpPhonePolicy
- Remove-CsTeamsIpPhonePolicy
- Grant-CsTeamsIpPhonePolicy
| Setting Name | Values | Description |
|---|---|---|
| Allow Better Together |
| Better Together phones can lock and unlock in an integrated fashion when connected to a Windows PC running a 64-bit Teams desktop client. |
| Allow Home Screen |
| Determines whether the Home Screen feature of the Teams IP Phones is enabled. |
| Allow Hot Desking |
| Determines whether hot desking mode is enabled. |
| Description |
| Free form text that can be used by administrators as desired. |
| Hot Desking Idle Timeout In Minutes |
| Determines the idle timeout value in minutes for the signed in user account. When the timeout is reached, the account is logged out. |
| Search On Common Area Phone Mode |
| Determines whether a user can search the Global Address List in Common Area Phone Mode. |
| Sign In Mode |
| Determines the sign in mode and UI experience for the device when signing in to into Teams. Possible Values:
|
Scenarios & Settings for Teams IP Phone Policies
This section covers the scenarios and the Teams IP Phone policy configuration settings for each scenario:
- Shared devices for general purpose areas (reception, kitchens, break rooms, etc.)
- Shared devices for meeting areas (small meeting rooms and meetup areas)
- Shared devices for hot desking (shared desk or cube spaces). Note: This scenario does not require a Teams Shared Devices license.
Teams Shared Devices - General Purpose
| Setting Name | Value | Notes |
|---|---|---|
| Allow Better Together | Disabled | Should be disabled when configuring a policy for general common area phones. |
| Allow Home Screen | Disabled | This should be disabled. Only the dial pad will be shown on the phones. |
| Allow Hot Desking | False | This should be False when configuring general area common area phones. |
| Description | Text | A description of the policy for your common area phones. |
| Hot Desking Idle Timeout In Minutes | 120 | Hot desking is disabled, so this setting is ignored. |
| Search On Common Area Phone Mode | Disabled | This should be enabled if you want to allow end-users to search your directory. |
| Sign In Mode | CommonAreaPhoneSignIn | Required to put the phone in the common area phone mode. |
Teams Shared Devices - Meeting Rooms
| Setting Name | Value | Notes |
|---|---|---|
| Allow Better Together | Disabled | Should be disabled when configuring a policy for common area phones in meeting areas. |
| Allow Home Screen | Disabled | This should be disabled. Only the dial pad will be shown on the phones. |
| Allow Hot Desking | False | This should be False when configuring common area phones for meeting areas. |
| Description | Text | A description of the policy for your common area phones. |
| Hot Desking Idle Timeout In Minutes | 120 | Hot desking is disabled, so this setting is ignored. |
| Search On Common Area Phone Mode | Enabled | This should be disabled if you don't want end-users to search your directory. |
| Sign In Mode | MeetingSignIn | Required to put the phone in the common area phone mode for meeting areas. |
Teams Shared Devices - Hot Desking
| Info |
|---|
NOTE This configuration scenario is for normal Teams users, and does not require a Teams Shared Devices license. Additionally, the Teams IP Phone "Global" policy has hot desking enabled for all users by default. You would only need to create custom policies for hot desking if you need different timeout settings. |
| Setting Name | Value | Notes |
|---|---|---|
| Allow Better Together | Enabled | Should be enabled when configuring a policy for hot desking, but not required. |
| Allow Home Screen | EnabledUserOverride | This should remain enabled, but it's not required. If disabled, only the dial pad will be shown on the phones. |
| Allow Hot Desking | True | This should be True when configuring phones for hot desking. |
| Description | Text | A description of the policy for your hot desking phones. |
| Hot Desking Idle Timeout In Minutes | 120 | Determines the idle timeout value in minutes for the signed in user account. |
| Search On Common Area Phone Mode | Enabled | Common area phone mode is not enabled, so this setting is ignored. |
| Sign In Mode | UserSignIn | Required to put the phone in the user sign in mode. |
Create a New Teams IP Phone Policy
Make sure you have the latest version of the Microsoft Teams PowerShell module installed (the Skype for Business Online PowerShell module works too), and sign into your Skype for Business Online Microsoft Teams services. PowerShell requirements and sign in details can be found in the Teams Direct Routing Planning and Prerequisites article.
PowerShell Command Reference
- Get-CsTeamsIpPhonePolicy
- New-CsTeamsIpPhonePolicy
- Grant-CsTeamsIpPhonePolicy
- Remove-CsTeamsIpPhonePolicy
View Existing Teams IP Phone Policies
Get-CsTeamsIpPhonePolicy| Code Block | ||||
|---|---|---|---|---|
| ||||
Get-CsTeamsIpPhonePolicy |
Create a New Teams IP Phone Policy
| Code Block | ||||
|---|---|---|---|---|
| ||||
### ### This example will create a policy for general areas and allow directory search. ### $PolicyProperties = @{ Identity = "EvolveIP-Common-Areas" SignInMode = "CommonAreaPhoneSignIn" AllowBetterTogether = "Disabled" AllowHomeScreen = "Disabled" AllowHotDesking = $False SearchOnCommonAreaPhoneMode = "Enabled" Description = "General common area phones" } New-CsTeamsIpPhonePolicy @PolicyProperties |
| Code Block | ||||
|---|---|---|---|---|
| ||||
### ### This example will create a policy for meeting areas and allow directory search. ### $PolicyProperties = @{ Identity = "EvolveIP-CAPMeeting-Areas" SignInMode = "CommonAreaPhoneSignInMeetingSignIn" AllowBetterTogether = "Disabled" AllowHomeScreen = "Disabled" AllowHotDesking = $False SearchOnCommonAreaPhoneMode = "Enabled" Description = "Meeting area phones" } New-CsTeamsIpPhonePolicy @PolicyProperties |
| Code Block | ||||
|---|---|---|---|---|
| ||||
### ### This example will create a new policy for hot desking with a 6 hr timeout. ### $PolicyProperties = @{ Identity = "EvolveIP-HD-Sales" SignInMode = "UserSignIn" AllowBetterTogether = "Enabled" AllowHomeScreen = "EnabledUserOverride" AllowHotDesking = $True HotDeskingIdleTimeoutInMinutes = 360 SearchOnCommonAreaPhoneMode = "Disabled" Description = "Common Area Phone PolicyHot desking users in sales dept." } New-CsTeamsIpPhonePolicy @PolicyProperties |
Assign Delete a Teams IP Phone Policy to a User Account
| Code Block | ||||
|---|---|---|---|---|
| ||||
GrantRemove-CsTeamsIpPhonePolicy -Identity cap1@contoso.com -PolicyName "EvolveIP-Common-CAPAreas" |
Remove Assign a Teams IP Phone Policy from to a User Account
| Code Block | ||||
|---|---|---|---|---|
| ||||
Grant-CsTeamsIpPhonePolicy "cap-Identity cap1@contosokitchen@contoso.com" -PolicyName $null"EvolveIP-Common-Areas" |
Remove Delete a Teams IP Phone Policy
from a User Account
| Code Block | ||||
|---|---|---|---|---|
| ||||
RemoveGrant-CsTeamsIpPhonePolicy -Identity "EvolveIP-CAP" |
"cap-kitchen@contoso.com" -PolicyName $null |
Configure for Teams Direct Routing
In this section we will configure the user account assigned the CAP Microsoft Teams Shared Devices license for Teams Direct Routingdirect routing and assign the Teams IP Phone Policy.
| Warning |
|---|
IMPORTANT : Make sure the user account has been licensed assigned a Microsoft Teams Shared Deviceslicense before running these commands. |
| Tip |
|---|
TIP If you are switching a CAP shared device from a Microsoft calling plan to Teams direct routing, remove the phone number from the user account, and then remove the calling plan license. Make sure you keep the Common Area Phone Microsoft Teams Shared Devices license assigned. |
PowerShell Command Reference
- Get-CsOnlineUser
- Get-CsOnlineVoiceRoutingPolicy
- Get-CsTenantDialPlan
- Get-CsTeamsIpPhonePolicy
- Set-CsPhoneNumberAssignment
- Grant-CsTeamsUpgradePolicy
- Grant-CsOnlineVoiceRoutingPolicy
- Grant-CsTenantDialPlan
- Get-CsOnlineUser
- Set-CsUser
Get the name of the Evolve Voice Routing Policy, which will be entered into the below block of PowerShell code.
| Code Block | ||||||
|---|---|---|---|---|---|---|
| ||||||
Get-CsOnlineVoiceRoutingPolicy | Where { $_.Identity -like "*Evolve*" }
|
Get the name of the Evolve Tenant Dial Plan, which will be entered in the below block of PowerShell code.
| Code Block | ||||||
|---|---|---|---|---|---|---|
| ||||||
Get-CsTenantDialPlan | Where { $_.Identity -like "*Evolve*" }
|
Get the name of the Evolve Teams IP Phone Policy, which will be entered in the below block of PowerShell code.
| Code Block | ||||||
|---|---|---|---|---|---|---|
| ||||||
Get-CsTeamsIpPhonePolicy | Where { $_.Identity -like "*Evolve*" }
|
Provision the CAP shared device for Direct Routing
| Info |
|---|
NOTE Microsoft requires that all phone numbers be in the E.164 format. This means the following: Prefix the phone number with "tel: "
|
| Warning |
|---|
IMPORTANT In the below PowerShell code, be sure to change the relevant data on lines 2, 5, 8, 11 & 14 to match your configuration and specific CAP user account. |
| Code Block | ||||||
|---|---|---|---|---|---|---|
| ||||||
# Enter the name of the Evolve voice routing policy $VrPolicyName = "EvolveIP-EastUSEast" # Enter the name of the Evolve tenant dial plan $TdpPolicyName = "EvolveIP-TenantDialPlan" # Enter the name of the Evolve Teams IP phone policy $TipPolicyName = "EvolveIP-Common-CAPAreas" # Enter the CAP's user principal name $UPN = "user@domain.com" # Enter the CAP's telephone number (no spaces, dashes, or parentheses) $Phone = "tel:+16105551234" ### Begin User Provisioning ### # This will check if the CAP's account coexistence mode is set to TeamsOnly for Direct # Routing. If it is not set to TeamsOnly, it will be set. If ((Get-CsOnlineUser $UPN).TeamsUpgradeEffectiveMode -ne "TeamsOnly") { Grant-CsTeamsUpgradePolicy -Identity $UPN -PolicyName UpgradeToTeams } # ThisThe following will configure the CAP's account for direct routing and add the account # to the voice routing policy, the tenant dial plan, and the Teams IP phone policy. Set-CsUserCsPhoneNumberAssignment -Identity $UPN -OnPremLineUriPhoneNumber $Phone -EnterpriseVoiceEnabledPhoneNumberType DirectRouting $true Grant-CsOnlineVoiceRoutingPolicy -Identity $UPN -PolicyName $VrPolicyName Grant-CsTenantDialPlan -Identity $UPN -PolicyName $TdpPolicyName Grant-CsTeamsIpPhonePolicy -Identity $UPN -PolicyName $TipPolicyName ### End User Provisioning ### |