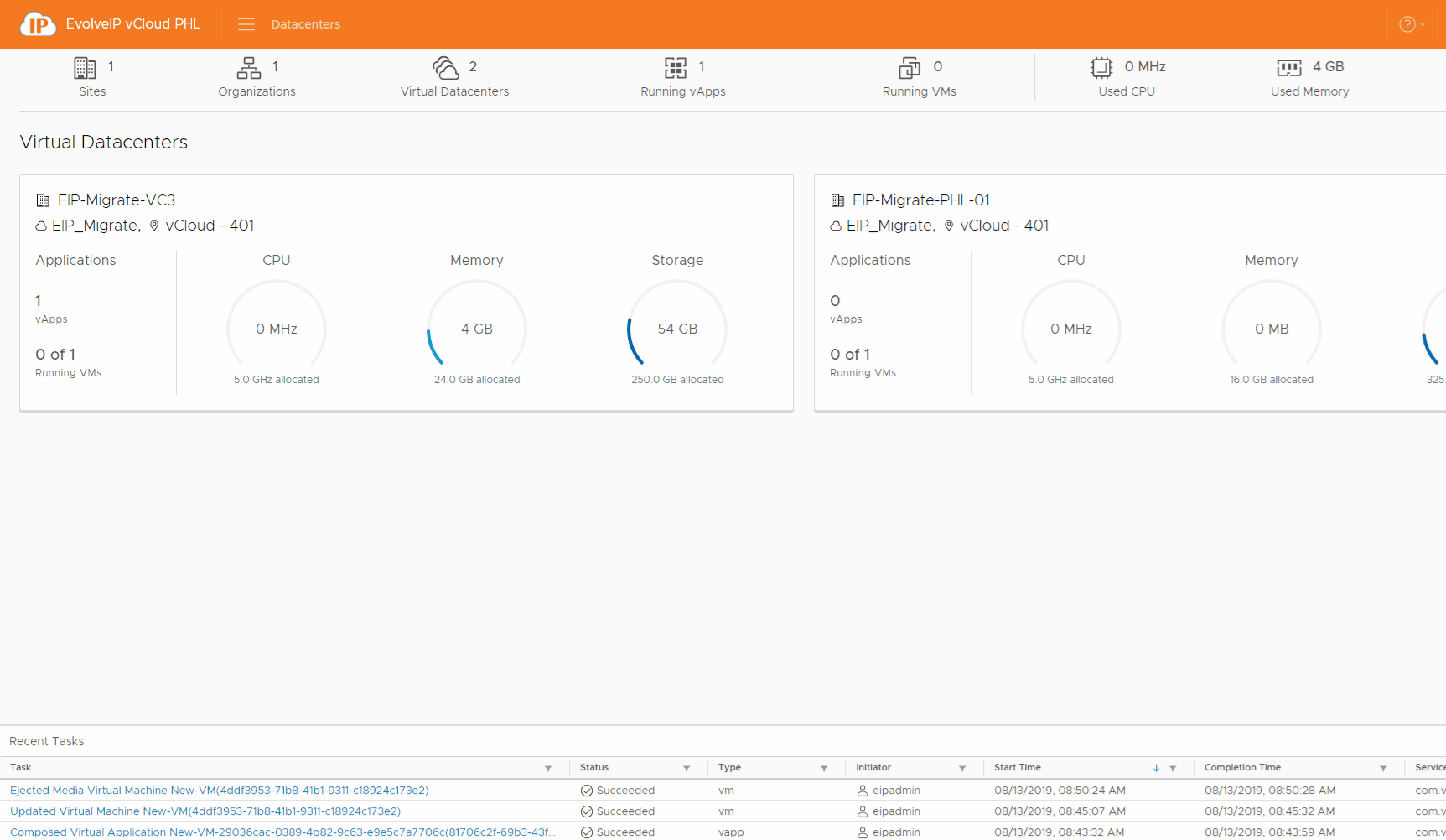| Anchor | ||||
|---|---|---|---|---|
|
- Create a Catalog within your VDC
- Upload the ISO to the catalog
- Create a new VM
- Mount the ISO to the new virtual machine and power it on
- Complete the install within the console of the virtual machine
- Unmount the ISO from the virtual machine
| Anchor | ||||
|---|---|---|---|---|
|
Procedure
- Click Actions on the Virtual Machine
- Click Insert Media
- Select the correct mediafrom the list and click Insert
- Power on the Virtual Machine
- Follow the normal prompts to install the OS
- As VMware Tools is not yet installed, using the keyboard arrows and CTRL+'keys' will simplify the install
- To escape the VMware Remote Console (VMRC) press CTRL+ALT on your keyboard
- Once complete click Actions on the VM and select Eject Media to remove the ISO
1.