Versions Compared
Key
- This line was added.
- This line was removed.
- Formatting was changed.
p-tdr
| Div | ||||
|---|---|---|---|---|
| ||||
In This Article
|
Overview
In this article you will be adding your unique Teams Direct Routing domains to your Office 365 tenant. These routing domains are created and managed by Evolve IP. Additionally, you will be creating a new user/service account for each of the routing domains.
Here's an example of the routing domains and user/service accounts. Do NOT add the below domains to your Office 365 tenant. You will receive your own unique domains from Evolve IP.
| Location | Routing Domain* | User/Service Account UPN |
|---|---|---|
| Evolve IP East | c1005437.phl01.us.teams.evolveip.net | eip-tdr@c1005437.phl01.us.teams.evolveip.net |
| Evolve IP West | c1005437.las01.us.teams.evolveip.net | eip-tdr@c1005437.las01.us.teams.evolveip.net |
*Note: you will receive unique routing domains for your configuration from the Evolve IP delivery team.
| Warninginfo |
|---|
IMPORTANT
|
Adding Your Domains
After Evolve IP has created your direct routing domains, perform the following steps to add each domain to your Office 365 tenant:
Sign into yourMicrosoft 365 Admin Center with a user account that's a Global Administrator.
In the left navigation pane, browse to: Setup Settings > Domains
In the main window, click the + Add Domain button.
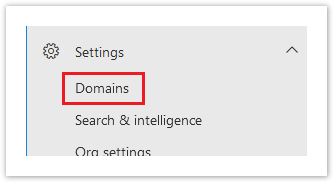
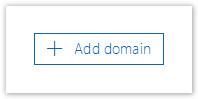
Enter your Direct Routing domain, and click Next.or paste in your Teams direct routing domain, and click Use this Domain at the bottom of the page.
- Select Add a TXT record to the domain's DNS records, and click Continue at the bottom of the page.
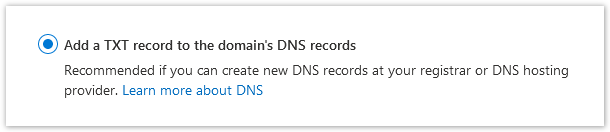 Image Added
Image Added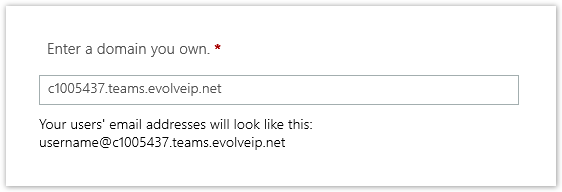 Image Removed
Image Removed
Copy the TXT Value and/or take a screenshot of the information as shown below, and email the info to Evolve IP. The TXT Value needs to be added to your domain's DNS zone, which is done by Evolve IP.
Once the TXT value has been added to your DNS zone by Evolve IP, you can click the Verify button, which forces Microsoft to check for the DNS record.
If neededTo verify the domain later, click Save and Close to come back later.
 Image Removed
Image Removed
the Close button in the bottom-right corner of the page.
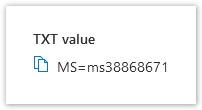 Image Added
Image Added
- After clicking Verify, the next page will ask you how you want to connect to your domain?
- Click More Options in the center of the page.
- Select the Skip and Do This Later radio button, and click Continue.
- Click Done.
- The domain status will read, No Services Selected, which is normal.
Image Added
Add the User/Service Account
For each routing domain added to your Office 365 tenant, you need to create a user/service account using the domain, and temporarily assign it an Office 365 license that includes MS Teams (e.g. Office 365 E1).
- Sign into your Microsoft 365 Admin Center with a user account that at a minimum has the User Account Administrator role.
- In the left navigation pane, browse to: Users > Active Users
- Click the button to Add a User
User/Service Account Details
| Expand | ||||||||||||||||||||
|---|---|---|---|---|---|---|---|---|---|---|---|---|---|---|---|---|---|---|---|---|
| ||||||||||||||||||||
spacer |
| Expand | ||||||||||||||||||||
|---|---|---|---|---|---|---|---|---|---|---|---|---|---|---|---|---|---|---|---|---|
| ||||||||||||||||||||
|
Verify the User/Service Account
After creating the user account, wait 10-15 minutes and then sign into the Skype for Business Online service Microsoft Teams services using PowerShell.
Run the below command to verify the user account is enabled for MS Teams:
| Code Block | ||||||
|---|---|---|---|---|---|---|
| ||||||
Get-CsOnlineUser eip-tdr@your.direct.routing.domain.net | FL DisplayName, SipAddress, EnabledIsSipEnabled, TeamsUpgrade* |
- A SIP Address should be present and include the domain.
- Enabled IsSipEnabled should equal True, which means the account is licensed for MS Teams.
- The Teams Upgrade Effective Mode should equal TeamsOnly
Example Output
| Info | ||
|---|---|---|
| ||
DisplayName : Evolve IP Teams Direct Routing East |
If the Teams Upgrade Effective Mode is not set to TeamsOnly, run the following PowerShell command:
| Code Block | ||||||
|---|---|---|---|---|---|---|
| ||||||
Grant-CsTeamsUpgradePolicy -Identity eip-tdr@your.direct.routing.domain.net -PolicyName UpgradeToTeams |
| Info |
|---|
NOTE Note: Due to the amount of recent high load on Microsoft's Teams environment, provisioning and changes to the account may take hours to complete. |
Next Steps
| Info |
|---|
NOTE Make sure you have added 2 routing domains to your tenant, and created 2 user/service accounts. If not, you're not ready to move onto the next steps. |
We recommend that you wait about an hour before continuing to the next stepsteps. This allows Microsoft's back-end services to fully sync up with the new routing domains.