Versions Compared
Key
- This line was added.
- This line was removed.
- Formatting was changed.
| Div | ||||
|---|---|---|---|---|
| ||||
In This Article
|
Overview
This article covers provisioning users for Teams direct routing in the Teams Admin Center (TAC) and PowerShell.
| Warning |
|---|
IMPORTANT Make sure your user accounts have been licensed before configuring them for direct routing. They should have a license that includes MS Teams, and the Teams Phone add-on license. Details on licensing requirements can be found in the Teams Direct Routing - 01 - Planning and Prerequisites article. Additionally, you should never remove a Teams Phone add-on license from a Teams user configured for direct routing until you have removed the direct routing configuration. Removing the Teams Phone add-on license will not remove the user's direct routing configuration. The phone number assigned to the user will remain associated with the user account, and the phone number cannot be assigned to another user until it is cleared, or you delete the user account from your environment. If you need to clear the phone number from an unlicensed user account, you will need to re-assign a Teams Phone add-on license, and properly remove (deprovision) the user's direct routing configuration. |
| Tip |
|---|
TIP If you are switching a user from a Microsoft calling plan to Teams direct routing, remove the phone number from the user, and then remove the calling plan license. Make sure you keep the Teams Phone add-on license assigned. |
Provision a User with the Teams Admin Center
These steps show you how to configure a single user account for Teams direct routing in the Teams Admin Center (TAC). The TAC does not provide any feedback on a user's current direct routing status. If you need to check the status of a user's configuration, or do any troubleshooting, you should use PowerShell.
| Info |
|---|
NOTE Make sure the user account has been properly licensed before configuring them for direct routing. The user account should have a license that includes MS Teams, and the Teams Phone add-on license. Details on licensing requirements can be found in the Teams Direct Routing - 01 - Planning and Prerequisites article. |
Sign into the Teams Admin Center (TAC): https://admin.teams.microsoft.com
Assign a Direct Routing Phone Number
Users > Manage Users > Click on a user's Display Name to view their settings
Next to General Information, click Edit.
In the right-hand flyout pane:
- Phone Number Type: Direct Routing
- Assigned Phone Number: Enter a phone number including the country code
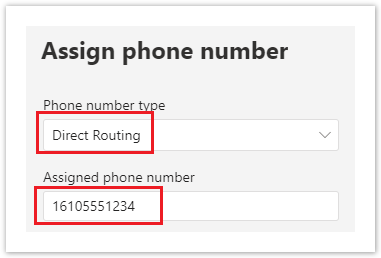
Click the Apply button at the bottom of the flyout pane.
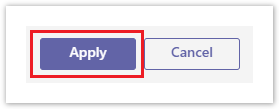
The user account's properties will update to show the applied changes.
Assign the Voice Routing & Tenant Dial Plan Policies
Select the user account's Polices tab
Edit the Assigned Policies
In the right-hand flyout pane, towards the bottom of the policy list, select one of the Evolve IP policy configurations for the following:
- Dial Plan: EvolveIP-TenantDialPlan
- Voice Routing Policy: EvolveIP-<PolicyName>
Click the Apply button at the bottom of the flyout pane.
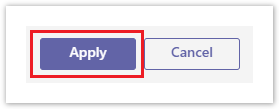
The user's policy assignments will update to show the applied changes.
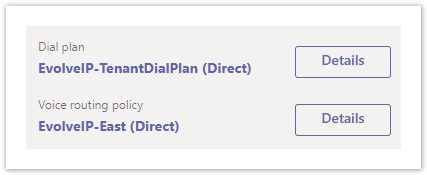
| Info |
|---|
NOTE It can take up to 24 hours for Microsoft's services to apply the changes. Normally it takes 10-30 minutes. |
Provision Using PowerShell
These steps show you how to configure one or more user accounts for Teams direct routing using PowerShell. Before performing these steps make sure you are connected to your Microsoft Teams services using PowerShell. If needed, review the Teams Direct Routing - 01 - Planning and Prerequisites article for details.
| Warning |
|---|
IMPORTANT The commands in this article require the latest Microsoft Teams PowerShell module. If needed, use the Update-Module -Name MicrosoftTeams command to make sure you're on the latest version. |
| Info |
|---|
NOTE Make sure all user accounts have been properly licensed before configuring them for direct routing. The user accounts should have a license that includes MS Teams, and the Teams Phone add-on license. Details on licensing requirements can be found in the Teams Direct Routing - 01 - Planning and Prerequisites article. |
Check a User's Status
The below commands can be used to view the voice properties of one or more users. This can be useful for checking the status of a user before and after configuring them for direct routing.
| Code Block | ||||||
|---|---|---|---|---|---|---|
| ||||||
# View a list of the user's properties related to Direct Routing Get-CsOnlineUser user@domain.com | FL Displ*, UserPri*, SipA*, IsSipEnabled, Inter*, TeamsUpgradeE*, Enterprise*, OnlineVoiceR*, TeamsCall*, TenantD*, OnlineDial*, LineURI # View all of the user's properties Get-CsOnlineUser user@domain.com | FL * # Export a list of all voice users and their properties to a CSV file $CsvFilePath = "C:\Path\to\file.csv" Get-CsOnlineUser -ResultSize 2147483647 | Select Displ*, UserPri*, SipA*, IsSipEnabled, Inter*, TeamsUpgradeE*, Enterprise*, OnlineVoiceR*, TeamsCall*, TenantD*, OnlineDial*, LineURI | Export-Csv $CsvFilePath -nti |
Here's a description of the more important properties outputted with the Get-CsOnlineUser command:
- IsSipEnabled - Indicates whether the user is enabled for MS Teams. If this is showing False, then the user account cannot be configured for direct routing.
- EnterpriseVoiceEnabled - Indicates whether the user has been enabled for Enterprise Voice features (aka. Teams Phone). Enterprise voice has to be enabled for Teams Direct Routing to work.
- LineURI - Shows the provisioned phone number assigned to the user.
- InterpretedUserType - This can help with troubleshooting users that are not working as expected. Unfortunately, there's a lot of "UserTypes", and Microsoft does not have them documented. People in the Teams community have tried creating some documentation of their own, and doing a Google search for InterpretedUserType will turn up some results, which may help. If not, you'll need to open a support case with Microsoft.
- TeamsUpgradeEffectiveMode - For Teams direct routing to work, this should show TeamsOnly.
- OnlineVoiceRoutingPolicy - If this is blank, the user is not assigned a voice routing policy. When a user is configured for Teams direct routing, this should be set to an Evolve IP voice routing policy. To view a list of voice routing policies in your tenant use the Get-CsOnlineVoiceRoutingPolicy command.
- TenantDialPlan - If this is blank, the user is assigned to the Global tenant dial plan. To view a list of dial plans in your tenant use the Get-CsTenantDialPlan command.
- TeamsCallingPolicy - If this is blank, the user is assigned to the Global calling policy. To view a list of calling policies use the Get-CsTeamsCallingPolicy command.
- TeamsCallParkPolicy - If this is blank, the user is assigned to the Global call park policy. To view a list of call park policies use the Get-CsTeamsCallParkPolicy command.
- OnlineDialinConferencingPolicy - If this shows ServiceAllowed, the user is enabled for Microsoft's Audio Conferencing. If this is blank, the user is not enabled for Audio Conferencing.
- OnlineDialOutPolicy - This policy defines the dial out restrictions from an audio conference. A table of the different policies and their restrictions can be found in this Microsoft article.
The below commands can be used to view just the voice properties of one or more users.
| Code Block | ||||||
|---|---|---|---|---|---|---|
| ||||||
# View a user's voice properties
Get-CsOnlineVoiceUser user@domain.com
# View a list of all users
Get-CsOnlineVoiceUser | FT Name, Number, Location, PstnConnectivity, UsageLocation, EnterpriseVoiceEnabled
# View a list of all users and their Enterprise Voice status
Get-CsOnlineVoiceUser -EnterpriseVoiceStatus All | FT Name, Number, EnterpriseVoiceEnabled
# View a list of users who have phone numbers assigned
Get-CsOnlineVoiceUser -NumberAssigned | FT Name, Number, EnterpriseVoiceEnabled
# View a list of users who don't have a number assigned
Get-CsOnlineVoiceUser -NumberNotAssigned | FT Name, Number, EnterpriseVoiceEnabled
# Export a list of all voice users and their properties to a CSV file
$CsvFilePath = "C:\Path\to\file.csv"
Get-CsOnlineVoiceUser | Export-Csv $CsvFilePath -nti
|
The Get-CsOnlineVoiceUser command contains the following properties:
- Name - The name of the user account.
- Id - The user account's Azure AD object ID.
- SipDomain - The user account's SIP domain.
- DataCenter - Shows where the user account is homed in Microsoft's services.
- TenantId - Shows the Azure AD tenant ID
- Number - Shows the provisioned phone number assigned to the user.
- Location - Shows the LIS location ID associated with the user account. Location IDs can be found using the Get-CsOnlineLisLocation command.
- PstnConnectivity - A value of OnPremises represents direct routing.
- UsageLocation - The user account's usage location set in the M365 admin center.
- EnterpriseVoiceEnabled - Indicates whether the user has been enabled for Enterprise Voice features (aka. Teams Phone). Enterprise voice has to be enabled for Teams Direct Routing to work.
Provision a Single Teams User
- Get-CsOnlineUser
- Get-CsOnlineVoiceRoutingPolicy
- Get-CsTenantDialPlan
- Set-CsPhoneNumberAssignment
- Grant-CsTeamsUpgradePolicy
- Grant-CsOnlineVoiceRoutingPolicy
- Grant-CsTenantDialPlan
Get the name of the EIP Voice Routing Policy, which has to be entered into the below block of PowerShell code.
| Code Block | ||||||
|---|---|---|---|---|---|---|
| ||||||
Get-CsOnlineVoiceRoutingPolicy | Where { $_.Identity -like "*Evolve*" }
|
Get the name of the EIP Tenant Dial Plan, which has to be entered in the below block of PowerShell code.
| Code Block | ||||||
|---|---|---|---|---|---|---|
| ||||||
Get-CsTenantDialPlan | Where { $_.Identity -like "*Evolve*" }
|
Provision a User for Direct Routing
| Info |
|---|
NOTE Microsoft requires that all phone numbers be in the E.164 format. This means the following:
|
| Warning |
|---|
IMPORTANT In the below PowerShell code, be sure to change the relevant data on lines 2, 5, 8, & 11 to match your configuration and specific user. |
| Code Block | ||||||
|---|---|---|---|---|---|---|
| ||||||
# Enter the name of the Evolve IP voice routing policy
$VrPolicyName = "EvolveIP-USEast"
# Enter the name of the Evolve IP tenant dial plan
$TdpPolicyName = "EvolveIP-TenantDialPlan"
# Enter the user's user principal name
$UPN = "user@domain.com"
# Enter the user's telephone number (no spaces, dashes, or parentheses)
$Phone = "+16105551234"
### Begin User Provisioning ###
# This will check if the user's coexistence mode is set to TeamsOnly for Direct
# Routing. If it is not set to TeamsOnly, it will be set.
If ((Get-CsOnlineUser $UPN).TeamsUpgradeEffectiveMode -ne "TeamsOnly") {
Grant-CsTeamsUpgradePolicy -Identity $UPN -PolicyName UpgradeToTeams
}
# This will configure the user's account for direct routing and add the account
# to the voice routing policy & tenant dial plan
Set-CsPhoneNumberAssignment -Identity $UPN -PhoneNumber $Phone -PhoneNumberType DirectRouting
Grant-CsOnlineVoiceRoutingPolicy -Identity $UPN -PolicyName $VrPolicyName
Grant-CsTenantDialPlan -Identity $UPN -PolicyName $TdpPolicyName
### End User Provisioning ###
|
Provision from a CSV File
- Get-CsOnlineVoiceRoutingPolicy
- Get-CsTenantDialPlan
- Grant-CsTeamsUpgradePolicy
- Grant-CsOnlineVoiceRoutingPolicy
- Grant-CsTenantDialPlan
- Set-CsPhoneNumberAssignment
- Import-Csv
CSV File Requirements
Create or use an existing CSV file that contains the following required fields:
DisplayName - User account display Name
UserUPN - User account's User Principal Name (Office 365 sign in address)
PhoneNumber - Assigned phone number including the country code (no special characters or spaces)
- Location - Determines which location a user will be assigned
Here's an example for the US region:
DisplayName | UserUPN | PhoneNumber | Location |
|---|---|---|---|
George Kastanza | jkastanza@seinfeild.com | 16105551234 | east |
Elaine Benes | ebenes@seinfeild.com | 16105551235 | west |
Here's an example for the EU region:
DisplayName | UserUPN | PhoneNumber | Location |
|---|---|---|---|
Cosmo Kramer | ckramer@seinfeild.com | 31884281234 | NNpeer01 |
Newman | newman@seinfeild.com | 31884221234 | NNpeer02 |
Provision Users from a CSV File
| Tip |
|---|
TIP Paste the below PowerShell code into an editor like the PowerShell ISE or VSCode, and run it from there. |
First, get the name of your Voice Routing Policies and Tenant Dial Plan, which has to be entered into the below block of US or EU PowerShell code on lines 8, 9, & 12.
| Code Block | ||||||
|---|---|---|---|---|---|---|
| ||||||
Get-CsOnlineVoiceRoutingPolicy | Where { $_.Identity -like "*Evolve*" }
Get-CsTenantDialPlan | Where { $_.Identity -like "*Evolve*" }
|
Next, use these blocks of code, depending on your region, with the output from the previous query on lines 8, 9, & 12. Also define the path to your CSV file on line 5.
| Expand | |||||||||
|---|---|---|---|---|---|---|---|---|---|
| |||||||||
spacer |
| Expand | |||||||||
|---|---|---|---|---|---|---|---|---|---|
| |||||||||
spacer |