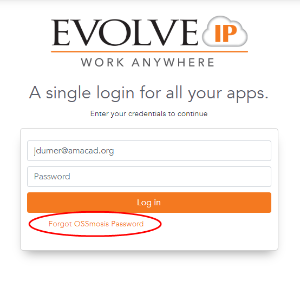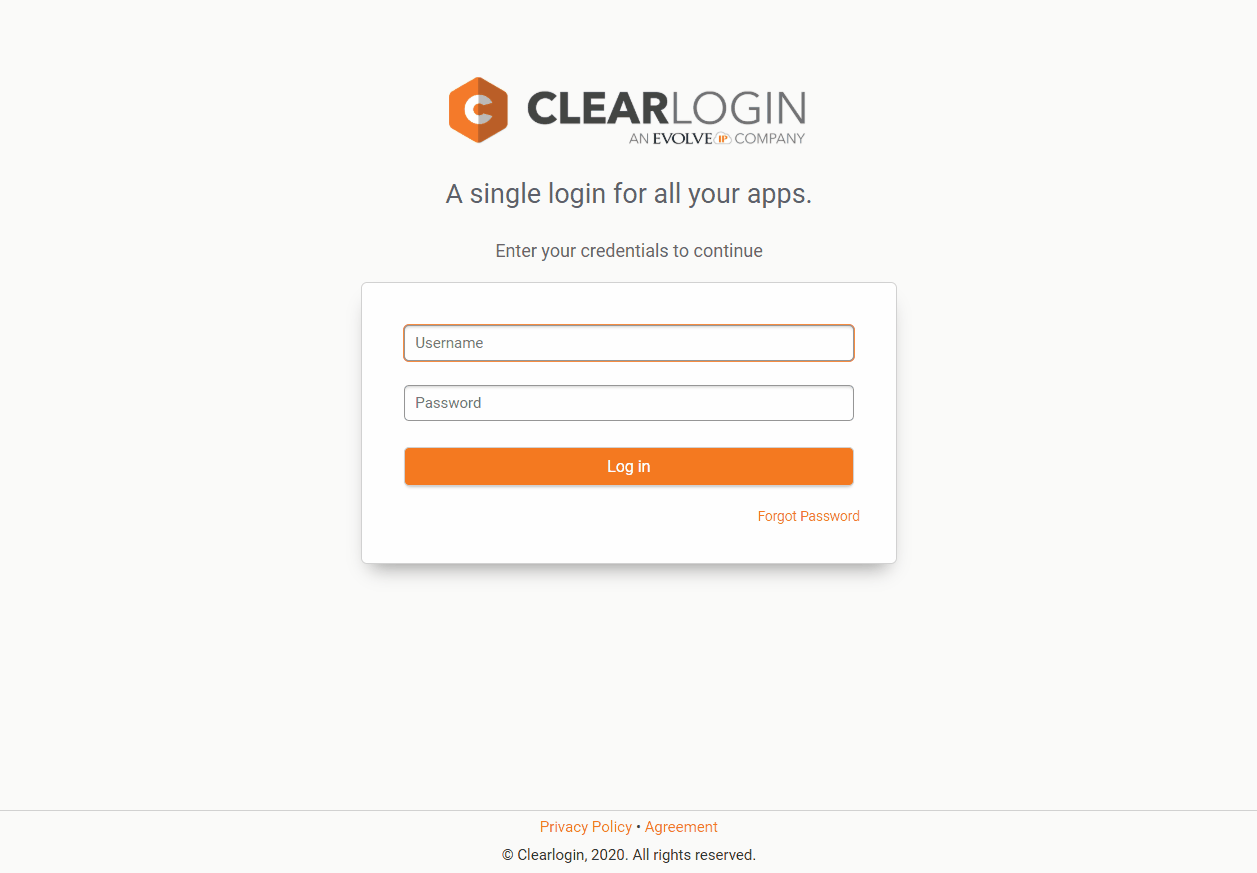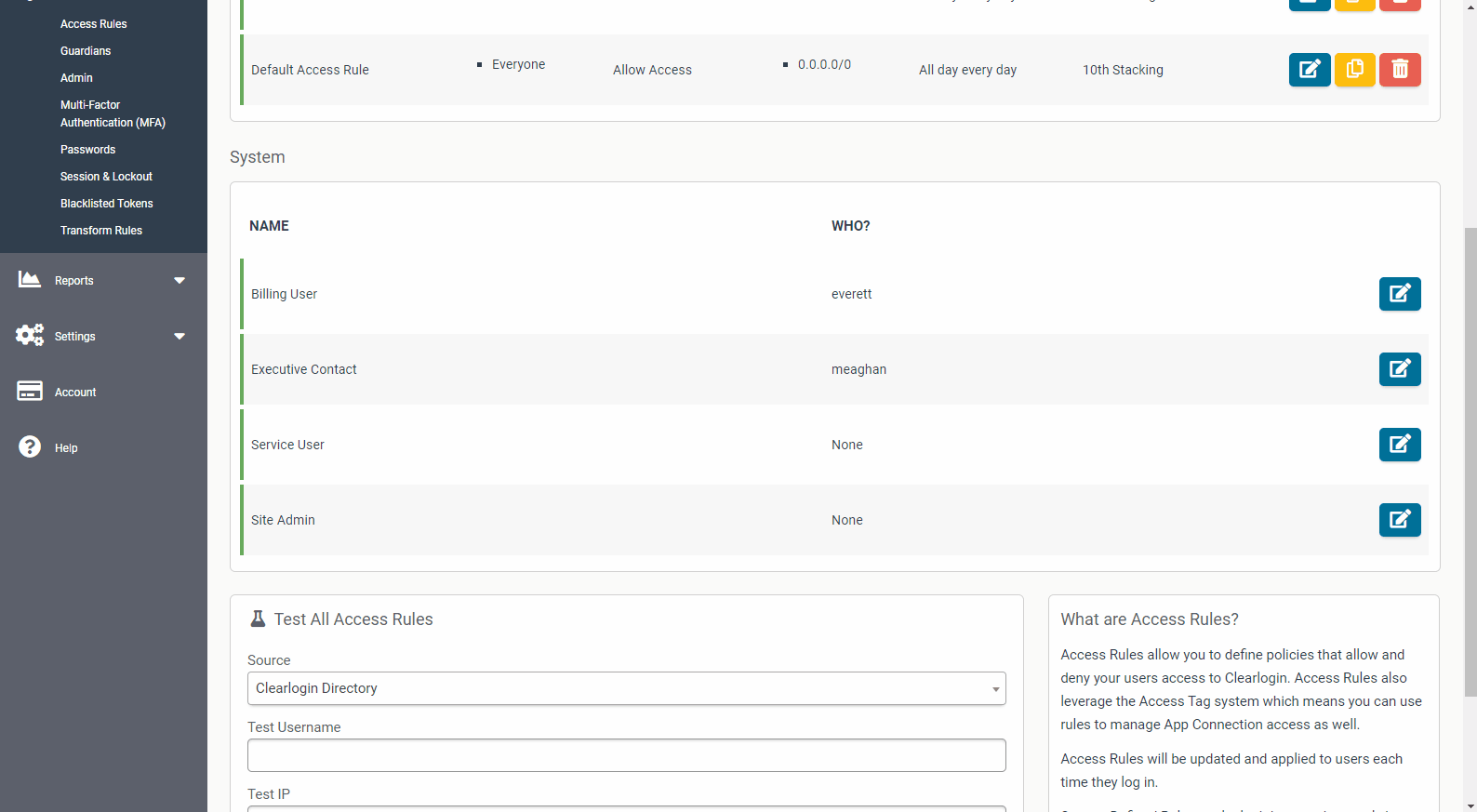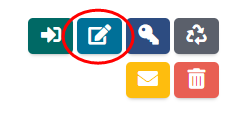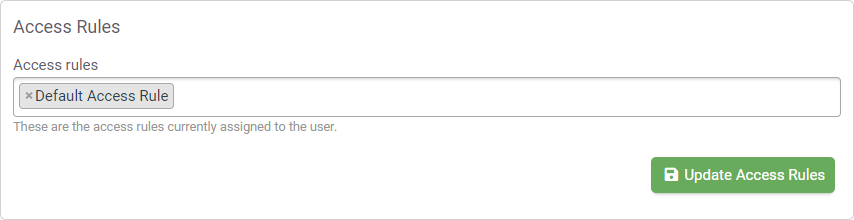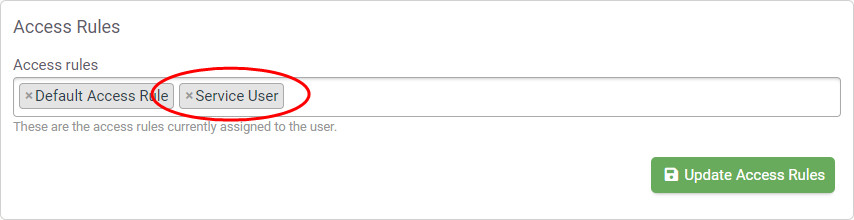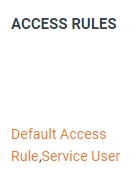Authorized contacts are individuals within your organization that you have authorized to contact Evolve IP with technical, billing-related or administrator-related issues.
Please watch the video below or see the easy instructions provided below with the supplemental GIF animations to learn how to add or remove contacts.
| Table of Contents |
|---|
| Widget Connector | ||||||
|---|---|---|---|---|---|---|
|
Adding
ContactsSecurity Access > Rules
Login to your Clearlogin dashboard. This is a specific URL for your company, for example "yourcompanyname.clearlogin.com."If you don't know your company Clearlogin URL please visit https://help.evolveip.net/ and login with your email address. If you have an Ossmosis 5 account, then this will bring you to your Clearlogin dashboard, and the URL at this site is your company's Clearlogin URL.
Note: By default your username is your email address, however users can change their username convention. If you have done so then you will need to use that convention instead.
If you have forgotten your password to help.evolveip.net you can reset it with the "Forgot OSSmosis Password" link. as per the screenshot below.
| Info |
|---|
You can also access Clearlogin administration directly by going to admin.clearlogin.com. If so please skip to Step 3. |
Authorized
contacts.Contacts
Go to Security > Access RulesSupplemental
Adding access rules via the user's account
You can also edit the user's Access Rules from their user account.
- Locate the user and click the Edit button to edit their account
- The "Editing" page will show. Scroll down until you see the "Access Rules" section
- Click in the "Access Rules" field to see a list of default Access Rule options, and choose "Service User." The click the Update Access Rules button.
- Next, scroll up to the top and click on the Update User button This step is required!
- The user's account will now show Service User as an additional access rule, and they will now have access to the Help Center tile to access The Evolve IP Help Center.
Removing Authorized Contacts
You can remove contacts in the Edit User screen by simply clicking the "x" symbol next to the Access Rule that you wish to remove.