Versions Compared
Key
- This line was added.
- This line was removed.
- Formatting was changed.
| Div | ||||
|---|---|---|---|---|
| ||||
In This Article
|
| Info |
|---|
Workspaces guidance coming soon. DaaS guidance is below. |
Overview
This article provides guidance for running Zoom in the Evolve IP Cloud.
While most applications will function in a properly sized virtual desktop or hosted application environment, below are considerations for any real-time audio / video compatibility (RTAV).
- Does the vendor provide support for RTAV applications installed in a virtual environment?
- If so, what is the vendor documented minimum requirements for RTAV operation, including software and endpoints (i.e. Win10, Mac, Linux, Thick App, Browser, Thin Client, etc.)?
Zoom can be used within a web browser on nearly any device that includes real-time audio and video capabilities.
For customers wishing to utilize the fully installed Zoom client within an Evolve IP Workspace or DaaS product, please refer to the following compatibility information.
Zoom Experience in DaaS
and WorkspacesThe table below provides guidance w/ general end-user experience running Zoom inside DaaS and Workspaces. VMware (DaaS) and Citrix (Workspace) have a different approach to handling RTAV, see experience estimates below.
| Metric | DaaS w/ Zoom VDI Installation (Windows 10 Endpoint*) | DaaS w/ Standard Zoom Installation (Thin Client, non-Win 10) Workspace Elite (Windows 10 Endpoint) | Workspace Elite||
|---|---|---|---|---|
| Outbound Video Quality | Not Tested | Not Tested | ||
| Inbound Video Quality | Not Tested | Not Tested | ||
| Audio Quality (In/Out) | Not Tested | Not Tested|||
| Screen Sharing | ||||
| File Sharing | ||||
| Chat |
*Win10 Home w/ VMware Horizon 5.4.2, Zoom Plugin for VMware Horizon Client.
Testing Notes & Important Considerations
| Warning |
|---|
Evolve IP recommends client testing of any RTAV experience before purchase via sales demo platform (available for DaaS and WS). |
- Higher level seat provides greater multi-tasking capability, 2vCPU vs 4vCPU did not significantly improve experience.
- Win10 IoT thin clients not recommended due to high price-to-performance cost and high management overheard with minimal benefit vs standard Win10 endpoint.
- You can join a test Zoom meeting to familiarize yourself with Zoom and test your microphone/speakers before joining a Zoom meeting. Visit zoom.us/test and click Join. Steps to change video settings are provided in the Troubleshooting and Settings section below.
Product Specific / Detailed Guidance
The details below are specific to DaaS.. Certain seat types will be a better choice for clients depending on their user behavior / work habits. Also, there are several differences and caveats of each solution noted below.
Feature Limitations
- The web client on Internet Explorer does not support these features: share video or screen, join computer audio, view shared video, and simultaneous screen share.
- Maximum Video Quality is up to 720p. Due to recent events with COVID-19, meetings in 720p-quality video are only available to Pro account users or higher, and only for meetings with a maximum of 2 participants; 1080p quality is for special-use cases currently. For more information, please see our requirements for Group HD.
- Web version has less RTAV control than the desktop version. Use the Advanced Desktop Client Settings page to provide more control of the Audio and Video feed.
- For macOS, Zoom client 5.1.1 or higher is required.
Resources
- The Zoom Getting Started Guide is a public guide that outlines all of the requirements for configuring the virtual desktop environment (EIP responsibility), and the endpoint devices accessing a virtual desktop (client responsibility). The guide includes the following:
- Minimum requirements for bandwidth, devices, operating systems, and software.
- A list of supported USB devices for the desktop client from multiple vendors.
- Host and Co-Host Controls in a Meeting.
- FAQ for Admins.
- Zoom Download Center for Web Browser Client, Browser Extensions, Mobile Apps, etc.
Troubleshooting and Settings
- My video/camera isn't working.
Read tips on troubleshooting a camera that won't start or show video. You can test your video camera with Zoom and learn how to change your video settings before joining the meeting to ensure the camera is working properly.
- There is echo in my meeting.
Echo can be caused by many things, such as a participant connected to the meeting audio on multiple devices or two participants joined in from the same local. Learn about common causes of audio echo. - Audio isn't working on my mobile device.
Read tips on troubleshooting audio that isn't working on your iOS or Android device. How to use the Zoom desktop client and mobile app to change some settings without signing in to the Zoom web portal. Read about settings options for Audio, Video, Screen Sharing, Chat, Notifications and more.
Zoom Inside Evolve IP DaaS
Considerations:
- Zoom's minimum requirements for VDI are 1vCPU and 2GB RAM. DaaS Standard provides the recommended requirement of 2vCPU and 4GB RAM.
- Dual and single-core laptops have a reduced frame rate when screen sharing (around 5 frames per second). For optimum screen-sharing performance on laptops, we recommend a quad-core processor or higher. Evolve IP recommends running any RTAV solution from the local endpoint for the best RTAV experience.
- Evolve IP will support all of the above seat types with Zoom by ensuring the platform is running at peak performance levels. However, the client is responsible for their own DaaS system configuration, policies and end user behavior and experience.
Evolve IP will troubleshoot DaaS performance issues with RMM and advise clients on what applications are utilizing DaaS resources.
- The web client on Internet Explorer does not support these features: share video or screen, join computer audio, view shared video, and simultaneous screen share.
- For macOS, Zoom client 5.1.1 or higher is required.
Deploying Zoom Components for DaaS
The Zoom VDI download page provides access to both the Zoom VDI client and the Zoom plugin for VMware Horizon Client.
Installation requires two steps:
- The Zoom VDI Installer must be installed on the Virtual Desktop OS. Please note this replaces the standard Windows Zoom installer. This can be added to the desktop image, optionally.
- The Zoom Plugin for VMware Horizon Client must be installed on the endpoint that accesses the Virtual Desktop.
Installing the Zoom Plugin for the VMware Horizon Client on the Endpoint
This is what the process looks like to install the plugin on the Virtual Desktop.
Step 1 -
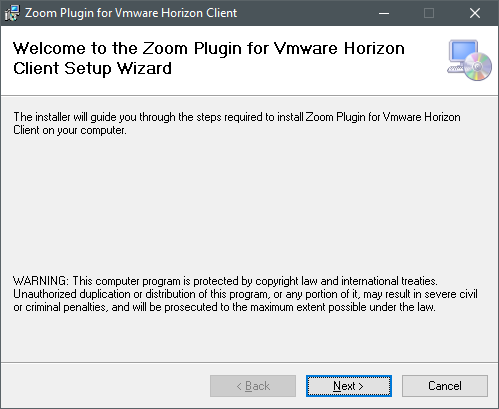
Step 2
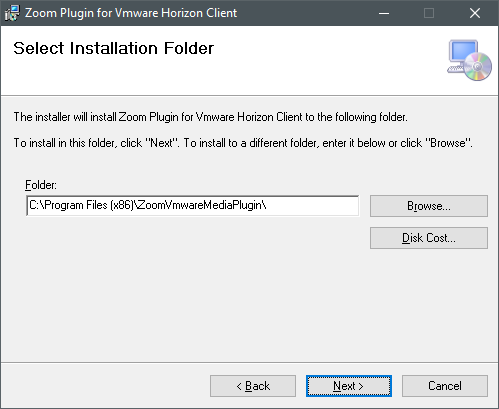
Step 3
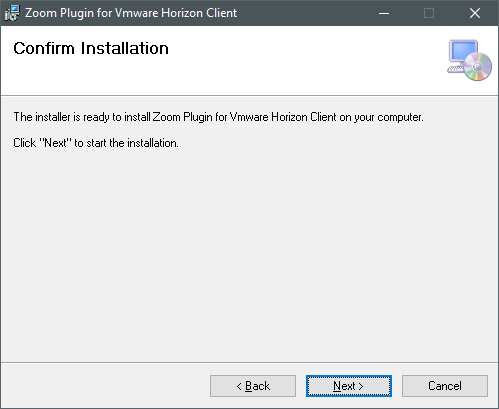
Step 4
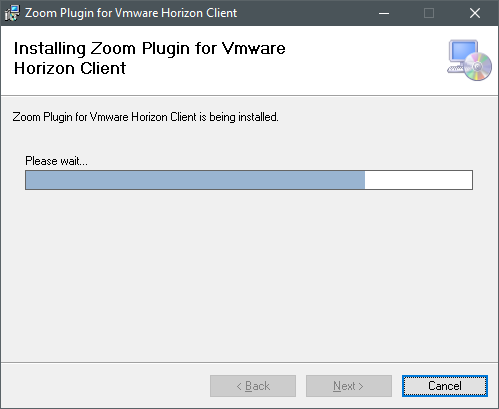
Step 5
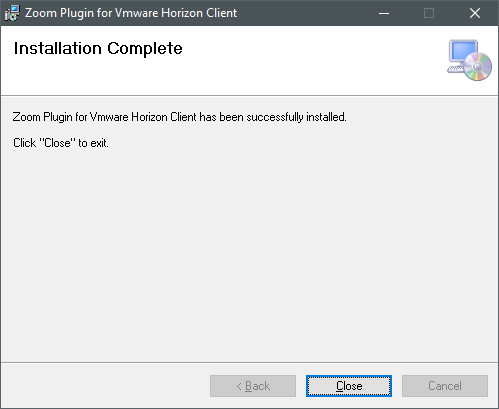
Installing the Zoom Client for VDI
Run the installer on your endpoint. This installs code on the backend of your system to work with the plugin on the DaaS seat.
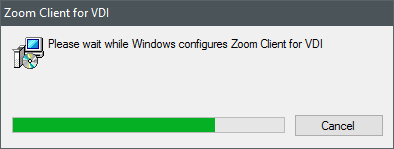
You will see the Zoom VDI icon appear on the desktop:
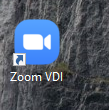
The Version will update to show that the VDI client has been installed with the addition of "VDI" next to to the Version number:
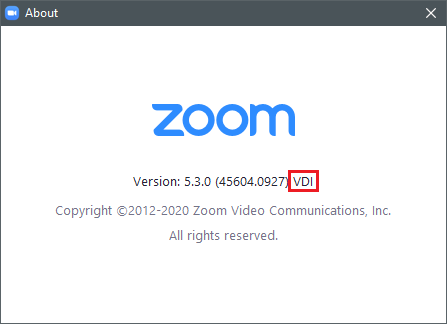
Verify the Configuration in DaaS and Endpoint
This shows what a standard Windows Zoom configuration looks like.
This shows the Zoom VDI and Zoom Client for VMware Horizon status.
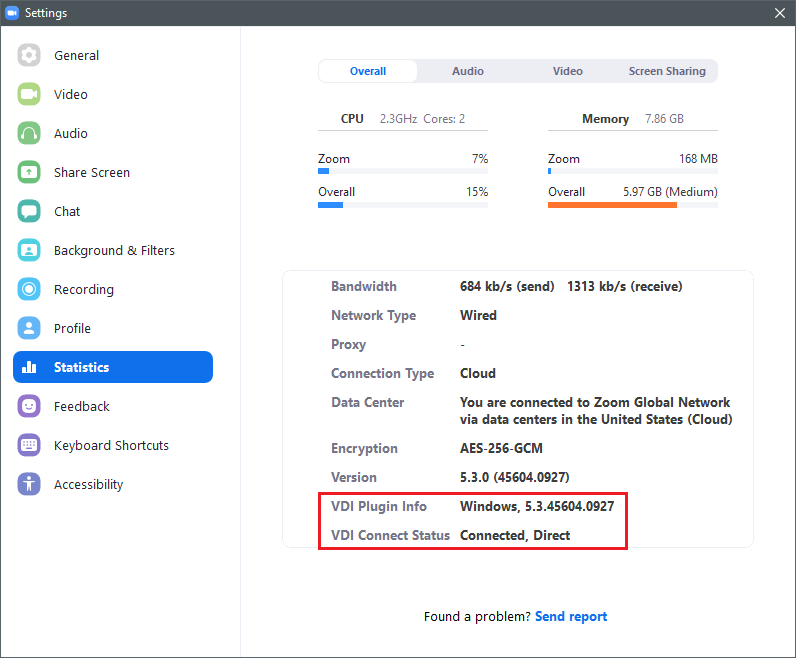
Endpoint Verification
From the Windows Start menu go to settings then Apps & features and Scroll down to see that the Zoom Plugin has been added:

You are now running Zoom in an optimized mode for VMware.
Resources
Downloading the MSI Installer
Go to Download Center, and click on Download for IT Admin; or directly from https://www.zoom.us/client/latest/ZoomInstallerFull.msi
Zoom guidance for command line installer options
Mass Installation and Configuration for Windows – Zoom Help Center
Zoom guidance for registry edits for the options
These can be set via GPO or Workspace Environment Manager:
VDI client registry settings – Zoom Help Center
Public Resources
https://support.zoom.us/hc/en-us/articles/213298746-Getting-started-with-the-Zoom-for-Chrome-OS-app
https://www.howtogeek.com/746574/how-to-use-zoom-on-a-chromebook/