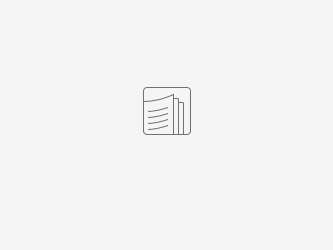- Created by Lisa Brown, last modified on Jun 05, 2024
You are viewing an old version of this page. View the current version.
Compare with Current View Page History
« Previous Version 3 Next »
On this Page
Overview
eWallboard is an ECS client designed to provide contact center agents and supervisors with an executive summary view of the current operational status of the contact center. It is typically deployed on one or more large screens throughout the contact center that are clearly viewable by all individuals. This client provides both real-time views of the status queues and daily KPIs. Each member of the organization gains value from the client:
- Supervisors - can quickly see if there are current issues that need to be addressed. If so, they can get details of the issue via the Supervisor client.
- Agents - can use the information provided to self-manage their activities. That is, if there are many calls in queue they may elect to postpone a scheduled break.

Logo
User Guide
Data Sheet
Training (under construction)
Three pre-recorded training modules have been created for external training. These modules are available to any ECS customer who registers with the Training department to view them. These modules are:
- ECS eWallboard - Introduction and Navigation
- ECS eWallboard - Adding a New Card and Card Configuration
- ECS eWallboard - Card Types and Settings
Training has been supplied an instance of eWallboard to be used during live private training sessions when the customer purchases this option. This instance is live using data from the EIP Support Team's ECS configuration.
There is also a pre-recorded internal training module provided via Axonify which includes troubleshooting and FAQ information as well as the basic training information.
Troubleshooting
To verify correct Key Performance Indicators (KPIs):
- If you need to see what are the ranges for the alert or warning color text to happen, then you must go into the Setup App and check for each individual KPI.
- For any other KPI, go into the Supervisor App and manually find the values with their respective filters, and do the operations by hand if more than one Business Process, Media Type, or other filter is active.
If there are any errors:
- Always check the browser console for any error logs, and record and handle them through the correct channel.
- Only if you have access to the web-server logs, verify the Debug Level request, and the Info Level Response, for any possible ambiguities, record and handle them through the correct channel.
- If you are a developer, create your own logs, from both web-client and web-server sides, but remember to not push them to the repo.
- There are times when the actual data format or integrity from the ECS Core could have changed so ask around and send them the logs you have found.
How to access the browser console:
This mostly depends on each browser so we'll list here just the current major ones.
- Chrome:
- F12
- Ctrl + Shift + J (Cmd + Option + J on Mac)
- Right-click -> Inspect -> Console Tab
- Edge:
- F12 Key
- Right-click -> Inspect Element -> Console Tab
- Firefox:
- Ctrl + Shift + J (Cmd + Shift + J on a Mac)
- Right-click -> Inspect -> Console Tab
- Opera:
- Ctrl + Shift + I
- Right Click -> Inspect Element -> Console Tab
Here you can see any of the debug logs coming from the events-server, or any other logs you have added if you did any console logging on the client.
How to create your own logs as a developer:
First you will need to find the place in the code to whatever you want to log, then import vue logger if it wasn't yet imported, and then use it to log whatever you need.
FAQs
What are the 3 Bottom-Right buttons?
In respective order:
- Refresh button: refreshes the page to synch the slides interval.
- Pause slides interval button: stops the slides carrousel from changing slides.
- Wallboard settings button: opens the setting dialog where you can change font size, slides interval time, and control the wallboard cards (Add/Hide/Delete).
Can I change the font size?
- Yes you can but this is not fully global, mostly affecting only the cards, you can choose 5 different sizes,
What are the different cards you can add to the wallboard?
- Average Speed to Answer
- Service Level
- Agent States
- Queued Interactions
- Average Ring Time
- Longest Waiting Time
- Callbacks
For the shown values, if you were to select more than one Business Process, then what's shown is the sum or the formula associated with the respective KPI's. Except for Longest Wait Time, which shows the largest value from the respective Business Process and Media Type tags.
What happens if I don't add a name to a new Card?
- If you have only selected one Business Process, then the name for that Card will be the same as that Business Process. If not then a default name of "Slide 1" will be added.
Is there an easy way to select/unselect all Business Processes?
- Yes, there is a "Select all" option which acts as a toggle between selecting all or unselecting all of the Business Processes.
Which Cards have a Graph?
- Agent States
- Queued Interactions
- Callbacks
- Service Level
- No labels