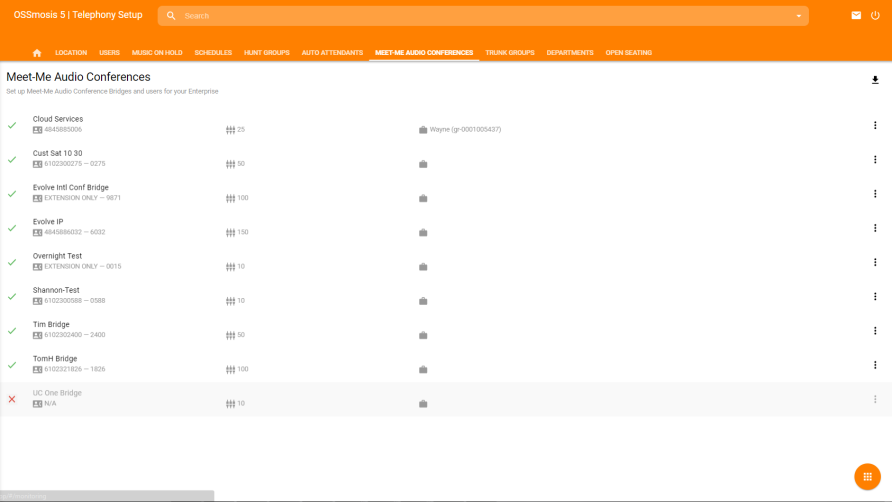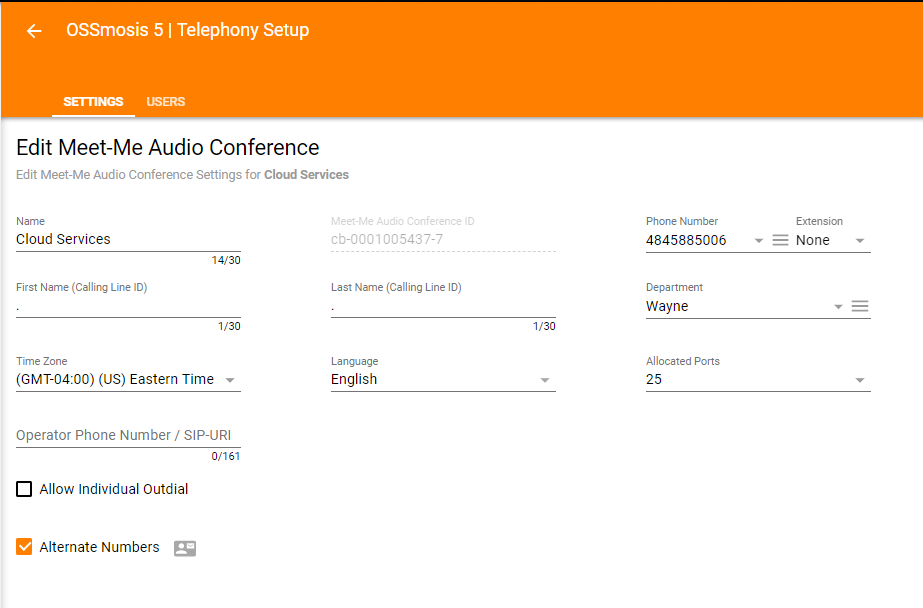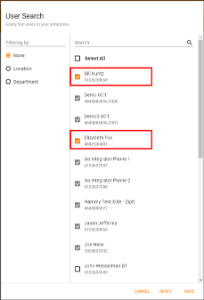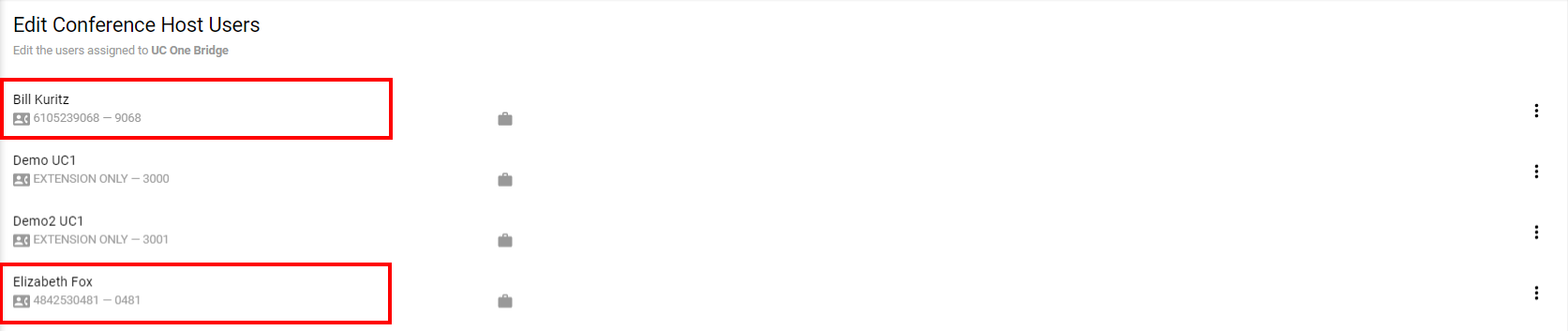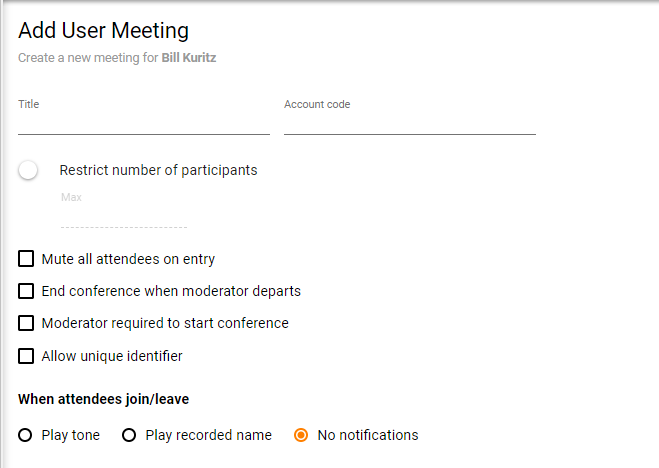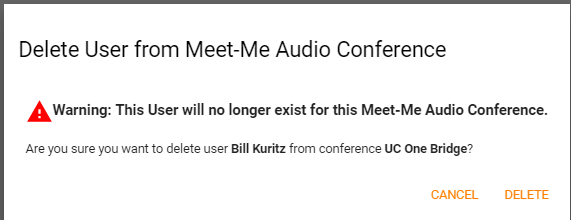The Meet-Me Audio conference service offers customers the ability to bridge callers into one connection for scheduled or reservation less conference calls.
- Each conference bridge includes a single dedicated DID for conference calling
- Multiple conferences can be setup simultaneously under each conference bridge
- Each bridge will share ports across the enterprise; options are 10, 25, 50, 75, 100, and 125.
Meet- Me Audio Conferencing Landing Page
Select the location you wish to view and edit. Select Telephony Setup and Meet-Me Audio Conferences to bring up Conferences for that specific location.
The following information can be found on the Meet-Me Audio Conferencing landing page:
- Active/Inactive– A green check mark indicates the Meet-Me Audio Conference is currently active. A red X indicates the hunt group is currently inactive.
- Name and DID Assigned to the Meet-Me-Audio Conference – A Meet-Me Audio Conference may not have a DID assigned if it is extension only.
- Ports Assigned to the Meet-Me-Audio Conference – Total Number of ports assigned to the Audio Conference Bridge.
- Department (Briefcase icon) – Apply a Department name to a Meet-Me Audio Conference (optional).
- Additional Options– Select the options icon allows Admins to manage the Meet-Me Conferencing settings: Deactivate, Edit Settings, Edit Users, and Delete.
Edit Meet-Me Conferencing Settings
Settings:
- Meet-Me Audio Conference Name
- Phone Number/Extension – The phone number and/or extension that has been applied to the Meet-Me Audio Conference
- First and Last Name Calling Line ID – The calling line ID is what will be presented to the users when receiving a call from the Meet-Me Audio Conference.
- Department – Determine if the Meet-Me Audio Conference will apply to a specific department within the company. A Department is not a mandatory setting when creating a Meet-Me Conference.
- Time Zone –
- Language –
- Allocated Ports – The number of ports available in the Meet-Me Audio Conference.
- Operator Phone Number/SIP-URI –
- Allow Individual Outdial
- Apply Alternate Numbers – Allows customers to dial alternate numbers and still reach the hunt group
Manage Meet-Me Audio Conference Users:
From the Meet-Me Audio Conference landing page, select the Additional Options icon and Edit Users
Adding a User to a Meet-Me Audio Conference:
- To add a user to the Meet-Me Audio Conference select the Add Users icon
- Locate and select users in the advanced search by User, Location or Department. Save.
- The new users will be added to the Meet-Me Audio Conference users landing page.
Add a Meeting for a user Meet-Me Audio Conference
Users have the ability to set up one time or re-occurring meetings within their Meet-Me Audio Conference
- Select Meeting from the Meet-Me Audio Conference “User” Page
- Configure the Meeting settings to your preference
Removing a User from a Meet-Me Audio Conference
- To remove a user from a hunt group, select the Delete Icon next to the users name.
- A confirmation popup window will open to confirm the removal of the user. Select remove if you would like to remove the user from the hunt group or cancel if you would like to keep the user in the hunt group.