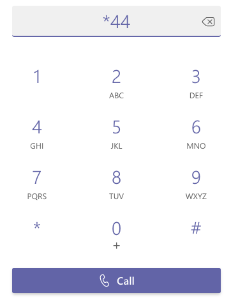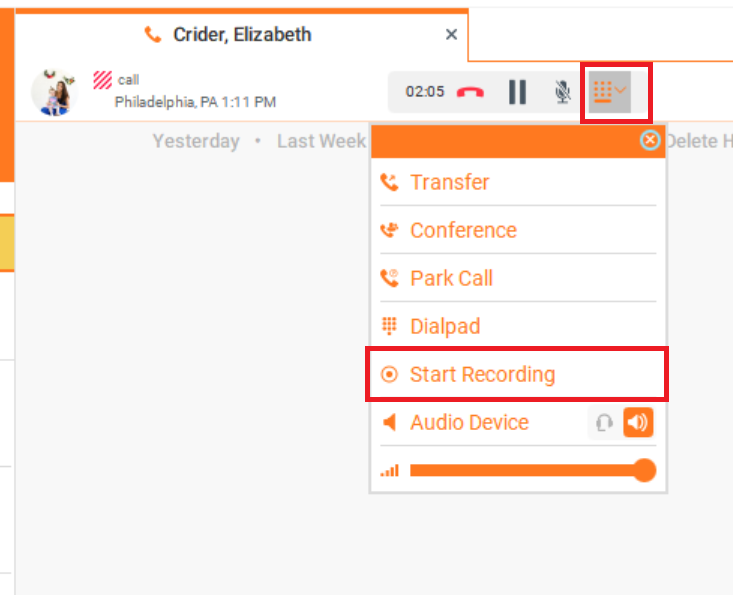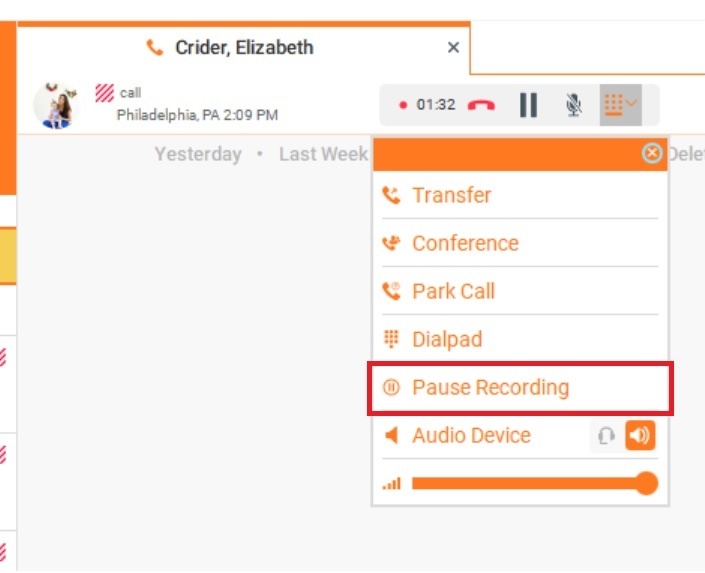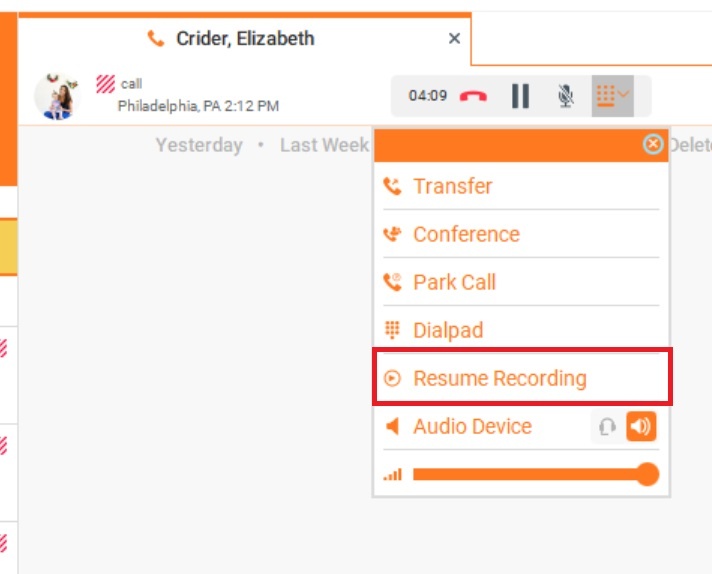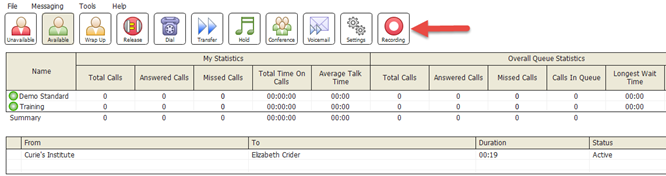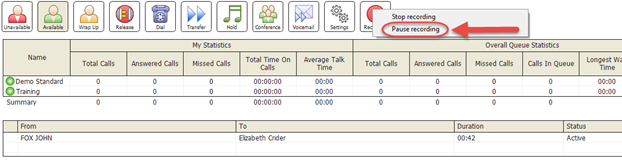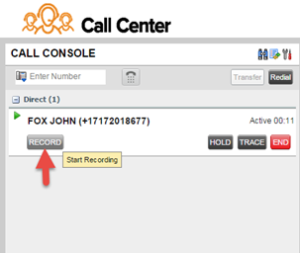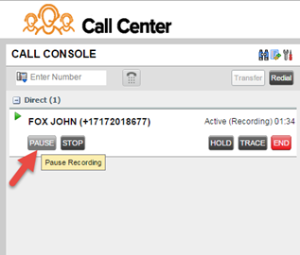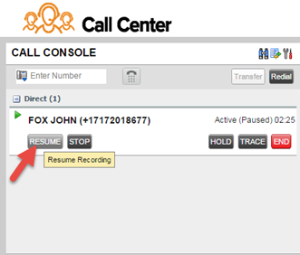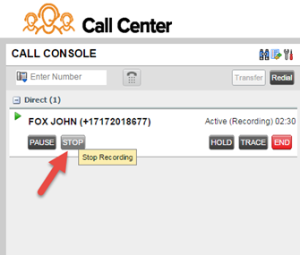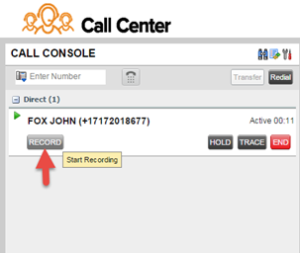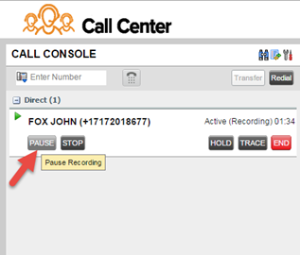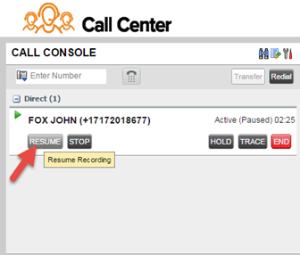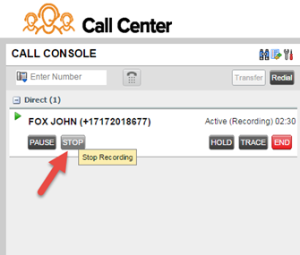Initiating On Demand User Initiated Call Recording
Phone Handset
Start recording from the start of a call:
- Dial *44 and wait for the prompt
- Enter the number of the party you want to reach and press #
- The entire call will be recorded
If you aren't recording the call from the beginning, you can manage the recording by:
- Placing the call on hold
- Entering the * code
- Resuming the call off hold
Start call recording: *44
Pause call recording: *48
Resume call recording: *49
End call recording: *45
Microsoft Teams
On Demand call recording for Teams must be activated prior to a call; it cannot be initiated during an active call.
- Start by dialing *44 and wait for the prompt
- Enter the number of the party you want to reach and press #
- The entire call will be recorded
With Teams, there are no in-call controls available. Either the entire call is recorded, or the entire call is not recorded.
UC-One
- To initiating On Demand Call Recording while on a call, in the active call window, select More > Start Recording
2. To pause the recording select More > Pause Recording. If a pause notification is setup you will hear you will hear that your recording has been paused successfully.
3. To resume the recording select More > the Recording Icon If a resume notification is setup you will hear that your recording has been resumed successfully.
4. To stop the recording, in the active call window, select More > Stop Recording
Call Center Unity Agent
- To initiating On Demand Call Recording while on a call select the recording icon
Once the recording has started the icon will change to indicate the recording started successfully
2. To pause the recording click on the recording button. Select Pause Recording. If a pause notification is setup you will hear that your recording has been paused successfully.
3. To resume the recording select the Recording Icon. If a resume notification is setup you will hear that your recording has been resumed successfully.
4. To stop the recording click on the recording icon and select Stop Recording.
Call Center Supervisor
- To initiating On Demand Call Recording while on a call select the record icon
2. To pause the recording click on the recording button. Select Pause Recording. If a pause notification is setup you will hear you will hear that your recording has been paused successfully.
3. To resume the recording select the Recording Icon If a resume notification is setup you will hear that your recording has been resumed successfully.
4. To stop the recording click on the recording icon and select Stop Recording.
Call Center Agent
Users using Teams Enterprise Voice to connect calls will utilize this to pause/resume recording.
- To initiating On Demand Call Recording while on a call select the record icon
2
2. To pause the recording click on the recording button. Select Pause Recording. If a pause notification is setup you will hear you will hear that your recording has been paused successfully.
3. To resume the recording select the Recording Icon If a resume notification is setup you will hear that your recording has been resumed successfully.
4. To stop the recording click on the recording icon and select Stop Recording.