- Created by Mike Hamilton, last modified by Rich Fetterly on Dec 04, 2024
In This Article
Overview
This article is for administrators, and details the feature list and recommendations for the Evolve Messaging application.
When the Evolve Messaging app is run in a web browser, we recommend using Google Chrome. However, the Evolve Messaging app is supported in Microsoft Edge, Mozilla Firefox, and Apple Safari.
The Evolve Messaging app is uploaded into a Microsoft Teams environment by an M365 admin. The Evolve Messaging app is supported in the following Microsoft Teams clients:
- The desktop client on Windows & Mac OS
- The mobile client on iOS and Android
At this time, there are some known issues running the Evolve Messaging application inside of Microsoft Teams from the Safari browser. For MAC users, we recommend using the Teams desktop version with Evolve Messaging.
Evolve Messaging App Settings
Display
- Themes, Language, Time Zone, and Date Format
- Visual Notifications, Audio Notifications. Currently, notifications are supported via browsers on Windows and MAC only.
Additional Options
- Message Downloads - Download active conversation to a .csv file. Currently does not support the ability to download the MMS images, only text.
- Take an interactive application tour
- Provide Application Feedback of bugs and feature requests
Contacts
- Search Contacts - Search is based on alphanumeric characters. Results span Favorites, My Contacts, Enterprise Contacts, Groups, and All
- Favorites - Contacts you manually add to your Favorites list. You can use the ellipsis menu to make a contact a favorite or when in a chat window click the star icon.
- My Contacts
- Microsoft 365 Integration. When enabled, configured and authenticated, the user's M365 mailbox contacts will be displayed for searching and messaging
- Manual entered contacts by a user that contains the mandatory fields - Name, Phone Number and Type of Number. Users can optionally add the Company Name to a contact. These contacts are securely stored in an Evolve IP database on encrypted disk.
- Enterprise Contacts - This is your internal users in Azure AD that is populated after performing the Teams integration process within your O365 tenant and providing Evolve the details to configure in the Evolve Messaging platform.
- Groups - Users can manually create groups and add contacts to those groups. These groups are unique to each user. Users then have the ability to "blast a message" to the group. This will create individual threads. Think of this as sending a "notification" to a group of users.
- Group messaging allows for up to 10 SMS numbers to be in a group. Replies are received to every number in the group.
- Bulk messaging allows for large send up to 50 SMS numbers. Replies are received individually
- All - The combination of your My Contacts and Enterprise Contacts.
Messages
- Sending and receiving text messages, according to the supported size and file types listed below. There is a limit of 250 characters in a single SMS, the app will allow you to send larger and break the message up into multiple messages automatically. There is a limit of 700 characters combined with an MMS before the app will break up the message to send as multiple messages automatically.
- Download messages for active conversation to CSV format for the following increments: 30, 60, 90 days; 6, 12, 18 months; or a custom date range.
- Add unknown numbers to contacts
- Copy a message; Download files and images
- Search messages and contacts with alphanumeric characters
- Start a new message with a known contact or phone number
- Add the contact of a conversation to your Favorites
- Share a contact card
Supported Message Types
There is a 600KB limit to sending and receiving a message. There is a display in the app of the MMS to know if the file is smaller or larger than 600kb. Here are the supported message types:
- SMS and MMS
- GIF, Emoji, Images
- JPEG, PNG, 3GP
Unsupported file types: AMR
Notification of New SMS in MS-Teams
When a new SMS/MMS Message is received, a Notification will be displayed on the Activity icon. User will click the Activity icon to see the new Message and respond as needed.
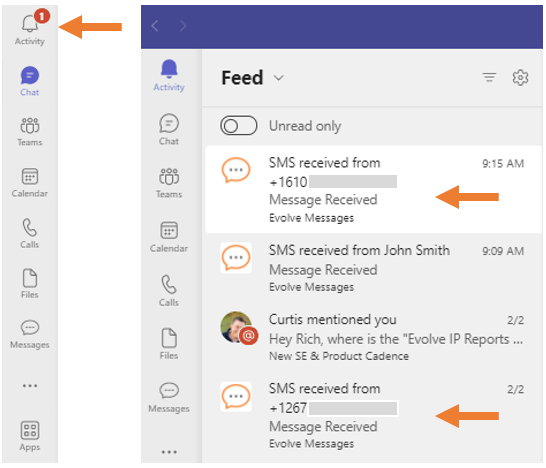
Notifications can be toggled on/off in the Settings menu.
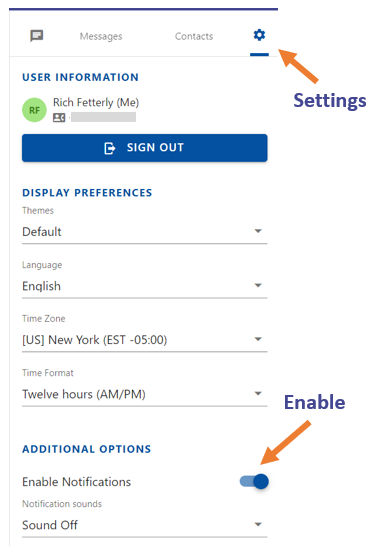
Note: By default, Office tenants managed by Evolve IP will have this feature 'turned on' in Server settings. Customers that manage their own tenants will require their IT team to enable the Server setting.
Compliance
When using the Evolve Messages app, Evolve IP clients are natively compliant with end users that do not wish to receive Business Messaging on their cell phones which may be 1) unsolicited or 2) numbers of end users may have changed hands, along with other use cases.
For the end user receiving the message, they can reply with the message "stop" if they wish to opt-out of receiving messages from the Evolve Messages user. Note that when opting out of SMS, the user must send "stop" as a singular text message response (not case-sensitive).
For the Evolve Messaging user and the external user on their cell phone, they will be given the following message:
- NETWORK MSG: You replied with the word "stop" which blocks all texts from this number. Text back "unstop" to receive messages again.
If the user sends the "unstop" message, both the cell user and the Evolve Messaging user will receive the following message:
- NETWORK MSG: You replied with the word "unstop" and will begin receiving messages again from this number.
Note than when a user opts out of receiving messages, they are only opted out of messaging from that particular number. If other users in your organization message that user, they will be sent/received.
Application Feedback
We encourage our customers to report bugs and provide feature requests using the following link. If you already see a bug or feature request on the board, simply click the VOTE button to increase priority: https://evolvesms.featureupvote.com/
- No labels