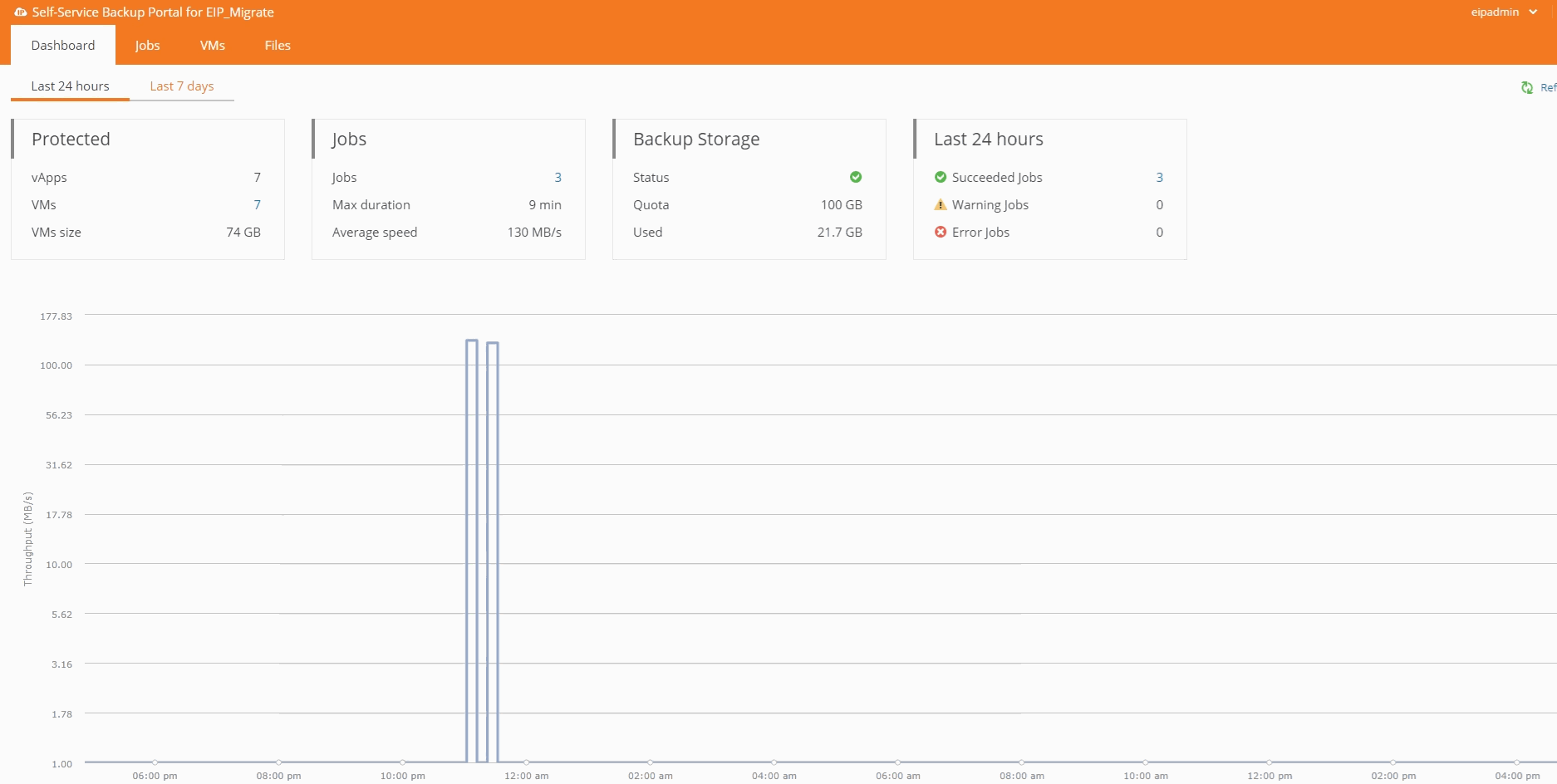Summary
The option to restore files in place will allow you to mount a specific restore point, browse the files contained within the virtual machine, and select one or more of those files and restore them to the original location. You can choose to overwrite the original file or keep both copies of the file(s) when restoring.
During this time the items selected for restore are copied from the restore point to the mount server. From there they are transferred via the VMware Management Network into the guest operating system via VMware Tools API and placed in the destination.
Procedure
- Click on the Files tab.
- Enter the VM name in the search field or click and select the source VM.
- By default the most recent restore point will be selected. If another point is needed click the to bring up a calendar of recovery points.
- Click start the mount process.
- During this time the restore point is mounted to a backup server.
- Once mounted navigate through the file browser to select files to restore.
- To restore a single file or folder and click Restore and choose overwrite or keep.
- Overwrite - This will replace the original file with the one within the backup mount point.
- Keep - This will restore the file or folder to the original location and will keep the original in place.
- To restore a single file or folder and click Restore and choose overwrite or keep.
- If you want to restore multiple items you can click
- Once the items are in a list you can click
- If you do not want to restore the items you can click
- The system will attempt to connect to the destination machine and you will be prompted for credentials.
- An administrative account for the target virtual machine must be provided for the restore to complete.
- The credentials must be in the format (domain name)\(domain user) or (computer name)\(local administrator)
- If you are re-prompted for credentials, the user provided may not be a local administrator on the virtual machine, please verify the credentials are correct.
- If trying domain credentials User Account Control must be disabled via the registry on the destination machine.
- Set the following registry key to 0 and immediately reboot the machine, then try the restore again.
- HKEY_LOCAL_MACHINE\SOFTWARE\Microsoft\Windows\CurrentVersion\Policies\System\EnableLUA
- If domain credentials do not work, try the local computer name and local administrator account.
- As the items restore you can watch the progress as it completes.
- Once complete log off to unmount the restore point.
Errors
If you receive an error when trying to restore the files, and the restore is under ~25GB in size, you should try to download the files in question using these steps: Self-Service Portal - Restore Files - In Place
In case of any errors, please open a case with EvolveIP Support so that we can help resolve your issue. If the restore is urgent, please call our support number listed on this page: EvolveIP: Contact Support