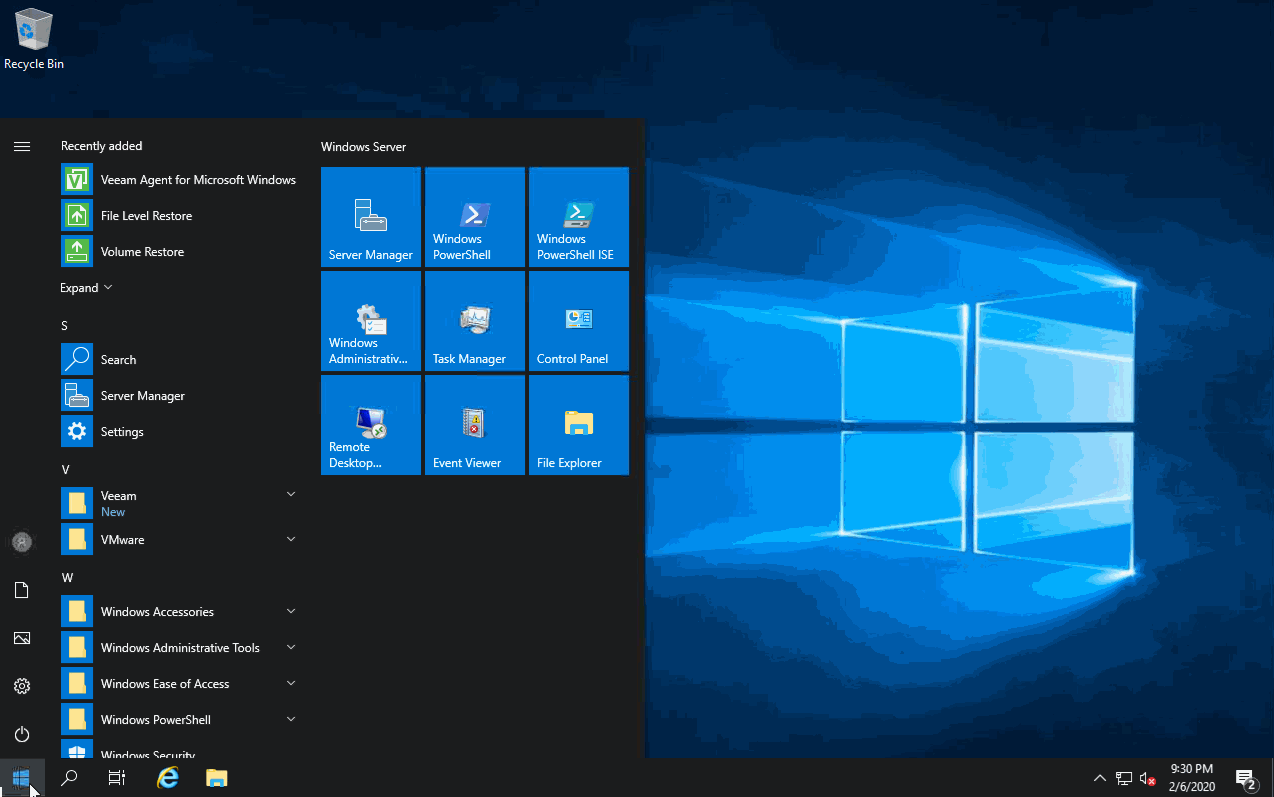Once you have installed the Veeam agent for Windows it is highly recommended that you create recovery media based on the hardware of the system. You only need one recovery media per hardware configuration. If needed, you can add hardware drivers during the restore process in case the hardware you are restoring to is different.
The recovery media is used to boot the machine into an environment where it can connect to the repository storing your backups and initiate the restore to new hardware, often referred to as a bare metal recovery.
| Procedure | Example |
|---|
|
- Make sure you have an account with local Administrator permissions.
- Have any additional drivers you want to add to the recovery media readily available.
- Have a storage device with enough free space to hold the recovery media, which typically consumes around 500 MB of space.
- You can create the recovery media to a removable device such as USB or CD. In this guide, we will be saving it as an ISO to be moved to a central location.
|
| Create Veeam Recovery Media |
- Open the Start menu and open the Veeam folder and click Create Recovery Media.
- Select the initial options in the Create Recovery Media wizard and click Next.
- Include decryption key for seamless restore from encrypted backup (protects from password loss)
- If you configured your backup policy to encrypt your backups, you can specify that password now to avoid having to locate it during a restore.
- Include network connections settings from this computer
- The current network settings will be applied when booting from the media. If you remove the check box, you can specify network settings during the restore process.
- Include the hardware drivers from this computer
- The current drivers on the system will be included on the recovery media, this is helpful when restoring back to the same hardware configuration. Additional drivers can be added during the restore process if needed.
- Include the following additional storage and network hardware drivers
- You can choose to include drivers for a future restore. This may save time during a restore as you may not have access to the drivers at that time.
NOTE:
When you boot your computer from the Veeam Recovery Media, Veeam Agent for Microsoft Windows does not automatically install additional drivers included in the recovery image. You need to install such drivers manually using the Load Driver tool.
It is not recommended that you include large amount of additional drivers (1 GB and more) in the Veeam Recovery Media. When you boot your computer from the Veeam Recovery Media, Veeam Agent for Microsoft Windows loads all additional drivers stored in the Veeam Recovery Media into your computer RAM. If the total size of the recovery environment is approximately equal to or greater than the amount of RAM, Windows RE will fail to load.
- On the Image Path step, select the location in which you would like to store the .iso file created and click Next.
- If you choose a network share, provide credentials with read and write permissions.
- Review your settings and click Create. Once complete, you should store the Recovery Media in a safe location so it will be accessible in the event of hardware failures.
| |