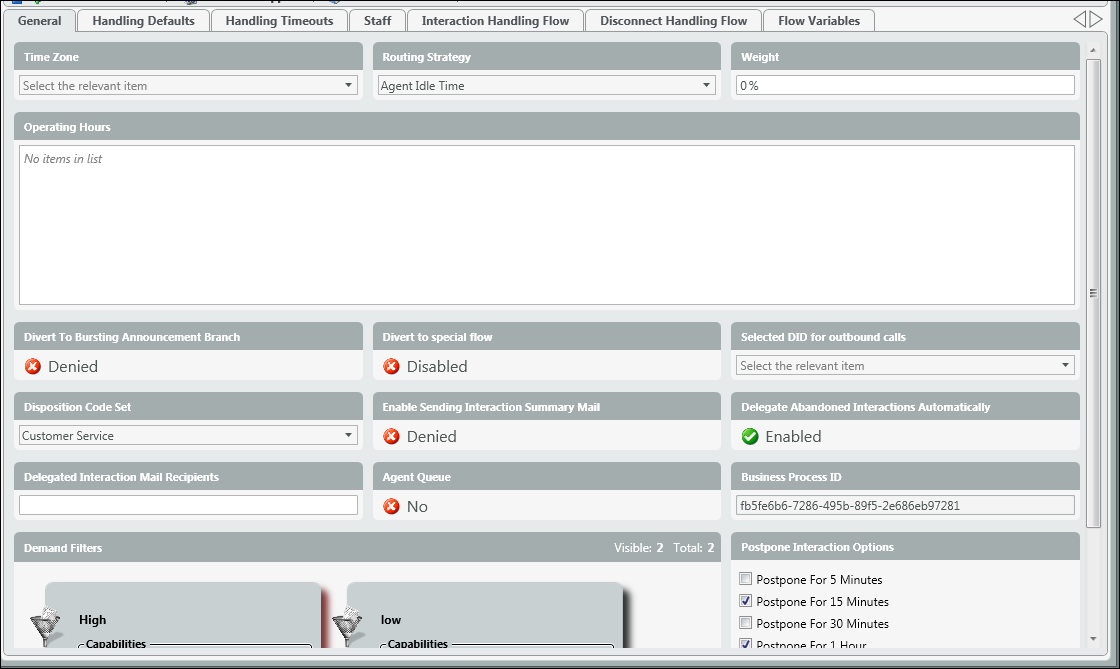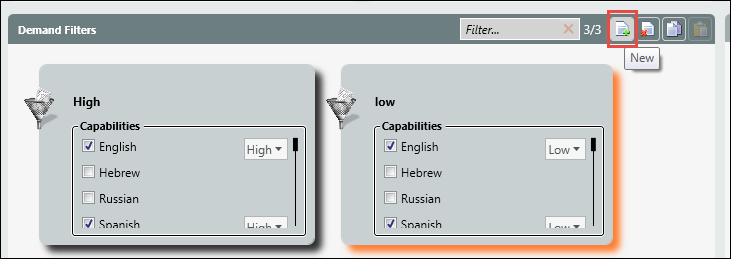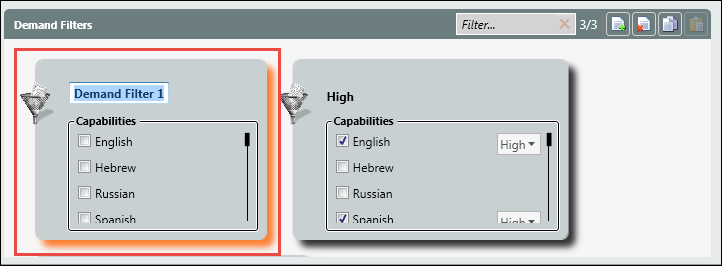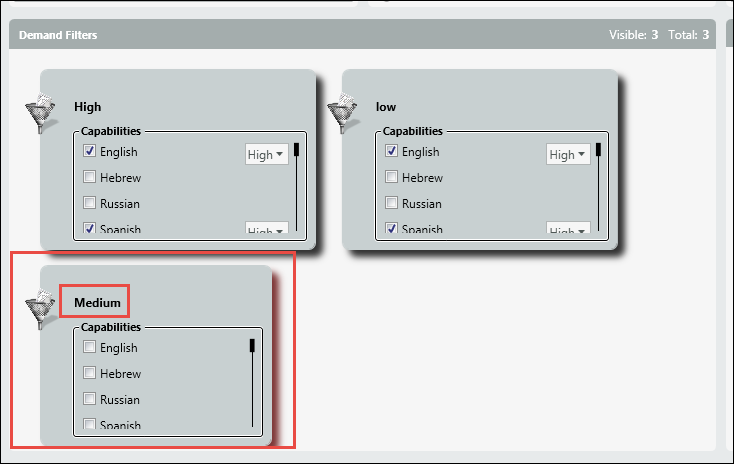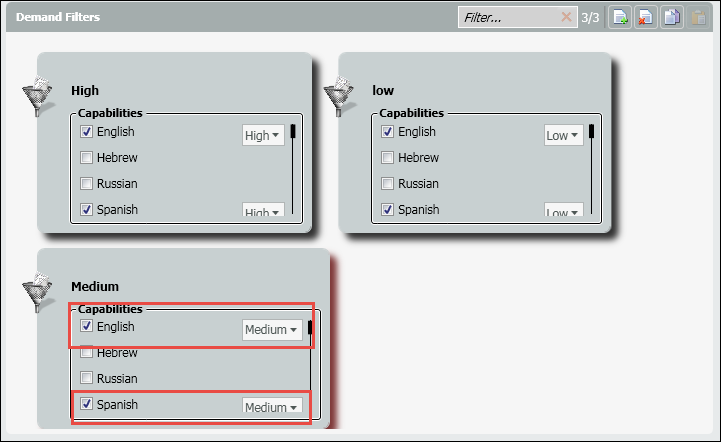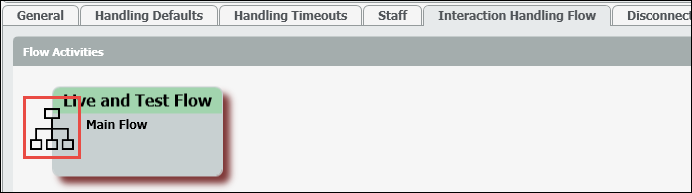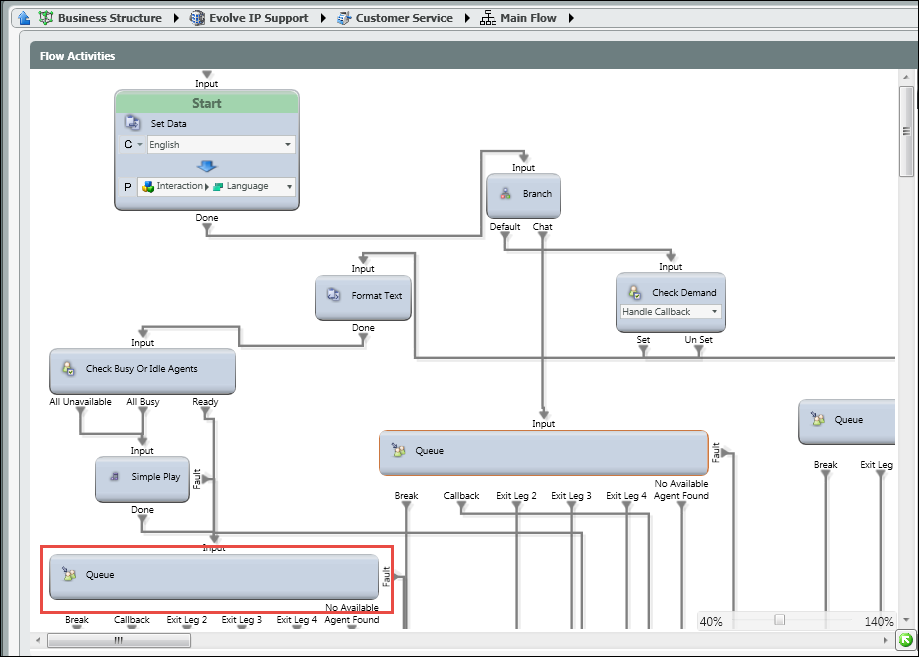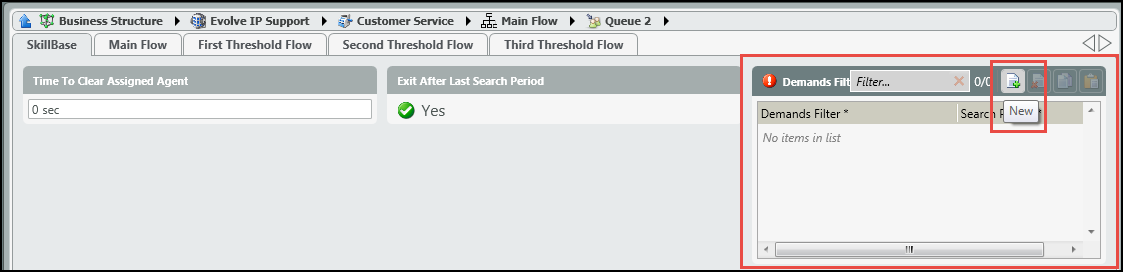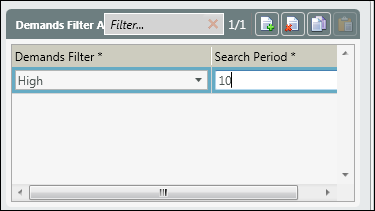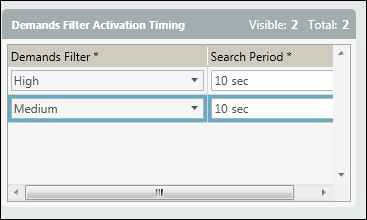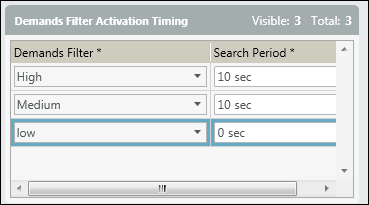...
- General Information
- How to Create and Apply Demand Filters
General Information
...
- Select add to create a new demand filter. Title the filter. Give a title that will be easy to identify when apply the demand filter to the interaction handling flow. In this example, two filters already exist – High and Low. The High demand filter has all demands/skills needed for that business process with a high proficiency selected for each demand. The Low demand filter has the same demands/skills as the High demand filter, but with a low proficiency selected for each demand. The new filter being created is the Medium demand filter. We will select the same demands/skills as the Low and High demand filter, but the proficiency will be set to medium.
- Select the demands/skills and select Medium from the proficiency drop down
- To apply the demand filters, click on the Interaction Handling Flow tab, followed by drilling into the Live Flow Icon within the Business Process.
- Drill into the Queue Node to apply the filters.
- Select Add New, to select the first demand filter for the business process. Select a demand filter from the drop down. In this example, because we want to search for agents with the highest proficiency first, we will select the High demand filter first. Once the filter has been selected, a search period must be entered. Here, we have entered 10 seconds, indicating that the system will search for an agent skilled in that demand with a high proficiency for 10 seconds before moving onto another agent with a lower proficiency in that skill.
- Add another demand filter and search period. In this example we selected the Medium filter and entered in another 10 seconds for the search period. If no agent is available with a high proficiency after 10 seconds, the system will expand it’s search to now include agents with either a high or medium proficiency in the demand/skill it is searching for.
7. Add another demand filter and search period. In this example the last demand filter we added was Low with a search period of 0 seconds. If the system is unsuccessful at finding an agent with a high or medium proficiency within the designated search periods, it will then begin to look for all agents with either a high, medium or low proficiency until the interaction has been delivered to an available agent.