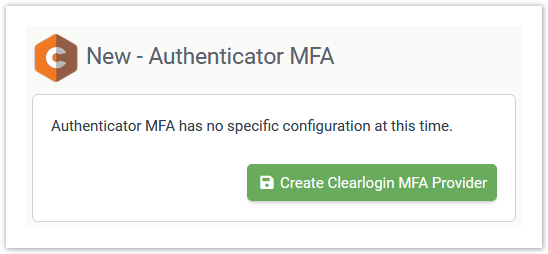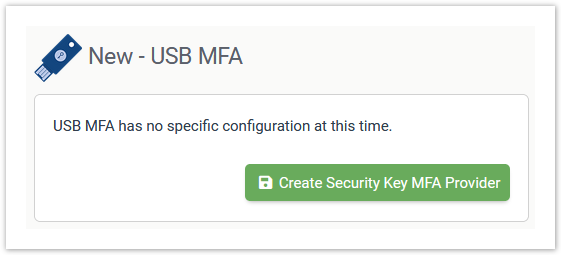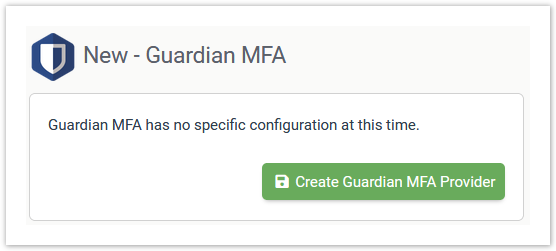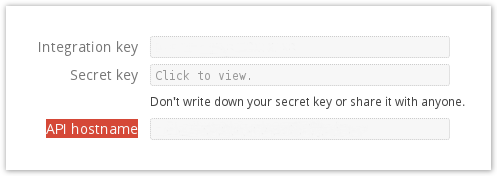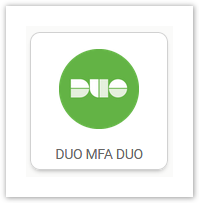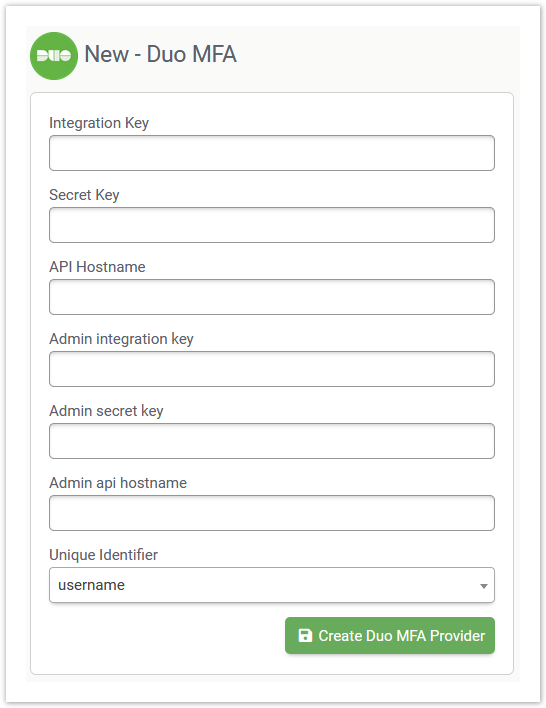Versions Compared
Key
- This line was added.
- This line was removed.
- Formatting was changed.
| Div | ||||
|---|---|---|---|---|
| ||||
In This Article
|
Overview
Multi-factor Authentication (MFA) refers to having multiple types of evidence (or factors) to verify a user signing into a website, application, or other resource. These factors include, but are not limited to:
- Something the user knows: Password, Security Question, PIN
- Something the user owns: Computer, Mobile Phone, USB Key, Access Badge or FOB
- Something the user is: Voice Recognition, Fingerprint, Facial or Retina Scan
Additionally, a user's location or time of day can be used as factor for signing into a resource.
MFA Provider
An MFA provider is a service that supports MFA processes. Clearlogin is an MFA provider, it supports multiple types of MFA processes, and also has an MFA Authenticator app for Android and iOS. In addition to be an MFA provider, Clearlogin also supports the Cisco Duo MFA provider service.
Enable MFA in Clearlogin
- Log into the Admin Portal: https://admin.clearlogin.com
- In the left-hand navigation bar, browse to: Security > Multi-Factor Authentication (MFA)
- Click on the MFA provider you wish to enable, and follow the below instructions for the provider you enable.
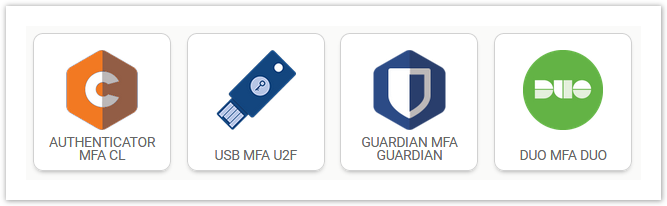
- If you have already enabled an MFA provider, click on the New MFA Provider button.
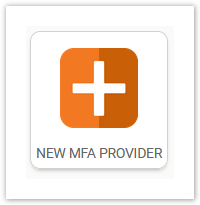
Expand to view the instructions for the MFA Provider you enabled.
| Expand | ||
|---|---|---|
| ||
|
| Expand | ||
|---|---|---|
| ||
Clearlogin USB U2F (Universal 2 Factor) MFA requires a U2F USB device, and the latest version of Google Chrome or Mozilla Firefox. Apple does not currently support this standard with Safari, and the same is true with Microsoft Edge.
|
| Expand | ||
|---|---|---|
| ||
|
| Expand | ||||||||||||||
|---|---|---|---|---|---|---|---|---|---|---|---|---|---|---|
| ||||||||||||||
Before you enable Cisco Duo MFA, you will need to sign into your Duo admin portal and create an Auth API application:
|
More MFA Settings
Here are some additional steps to take after enabling an MFA provider.
Remember My Device Duration
- Log into the Admin Portal: https://admin.clearlogin.com
- In the left navigation bar, browse to: Security > Multi-Factor Authentication > Remember My Device Duration (right side bar)
This determines the length of time a user's session will remain active before they are prompted to re-authenticate with MFA again. Default is 24 hours.
Image Added
Enable MFA in Access Rules
- Log into the Admin Portal: https://admin.clearlogin.com
- In the left navigation bar, browse to: Security > Access Rules
In the Multi-Factor Authentication (section) of each access rule, choose the MFA option for the users that match the rule. The choices vary based on which MFA providers are enabled.
| Info |
|---|
If you want to give your users the ability to choose more than one MFA provider when they login, create additional access rules with each MFA provider. |
Image Added
| Option | Description |
|---|---|
| Not Required | This is the default option, and this will not force the user to use MFA when logging in. |
| One-Time Password | Choose this option when you want your users to be prompted to enter a one-time passcode from an authenticator app (Microsoft Authenticator, Google Authenticator, etc.) |
| USB Key | Choose this option when you want your users to be prompted to use their U2F hardware USB key. |
| DUO | Choose this option when you want your users to be prompted to use their Cisco Duo account. |
| Guardian | Choose this option when you want your users to be prompted by the Guardian MFA feature. |
MFA Open Enrollment
- Log into the Admin Portal: https://admin.clearlogin.com
- In the left-hand navigation bar, browse to: Settings > Login
| Setting | Description |
|---|---|
| Disable MFA Open Enrollment | Select to turn off MFA open enrollment. Open enrollment allows any user to enroll in MFA at their own discretion. Enabling this will not disable MFA enrollment when it is made a requirement in an access rule.
|