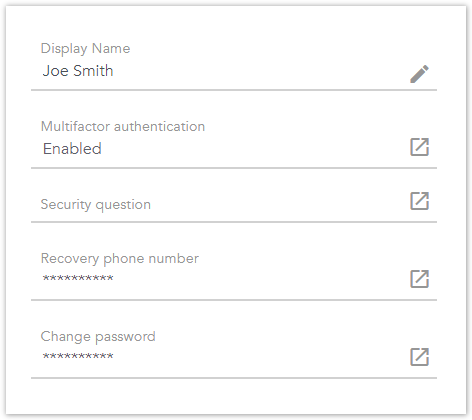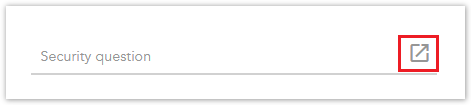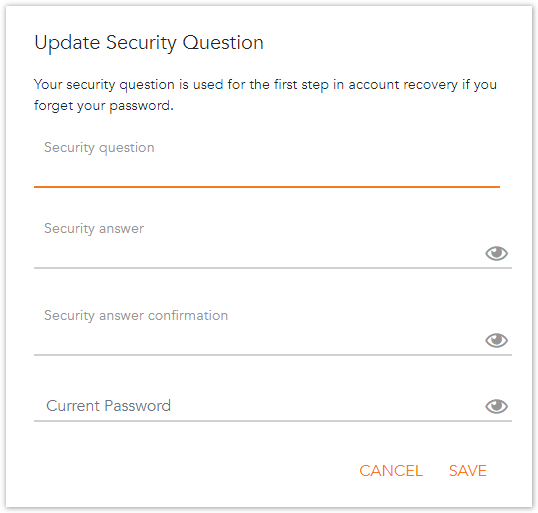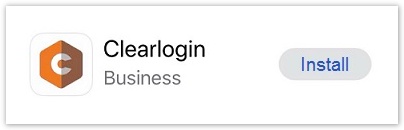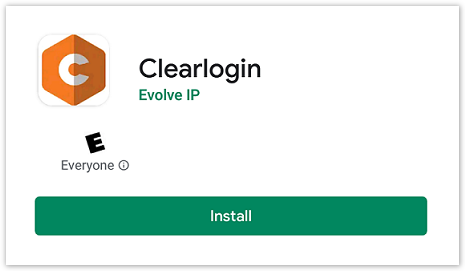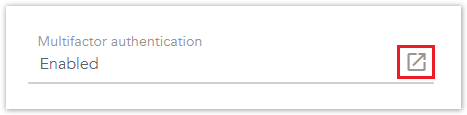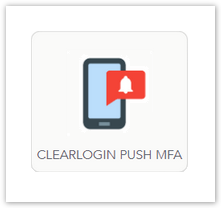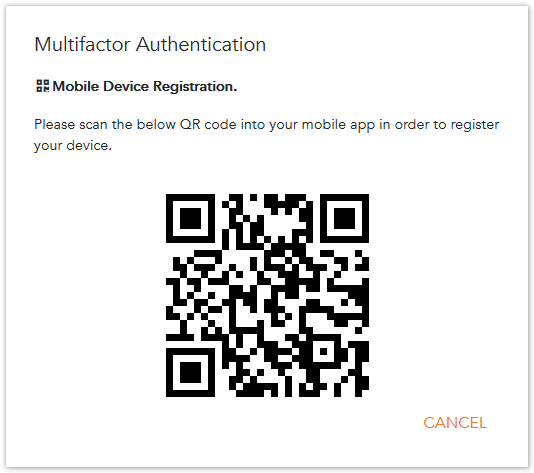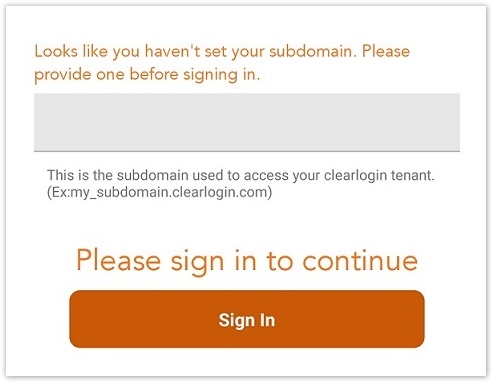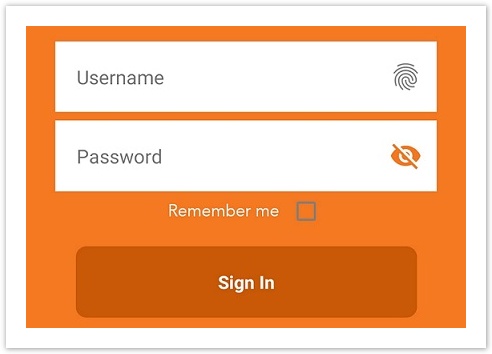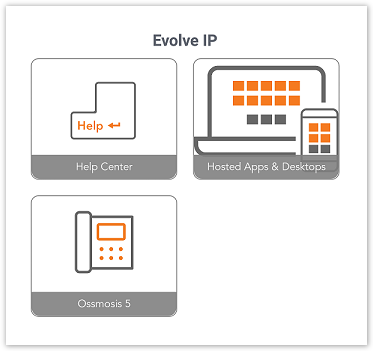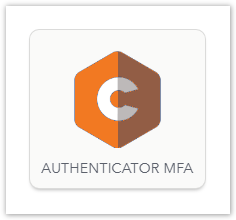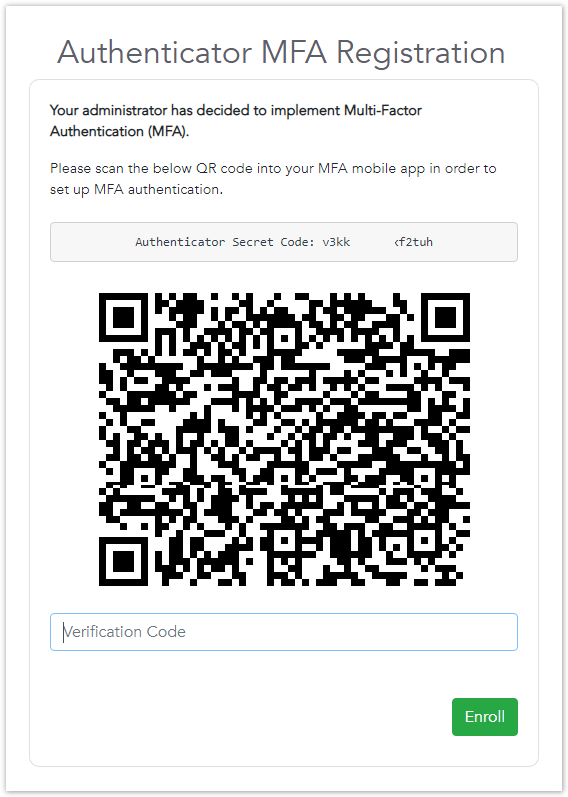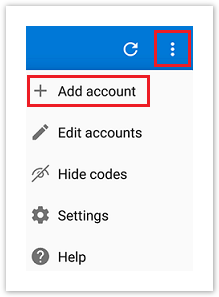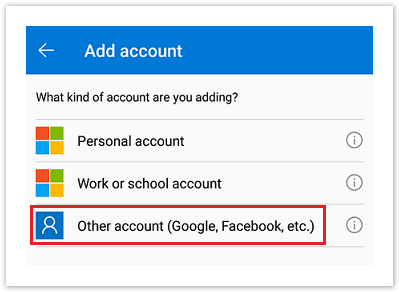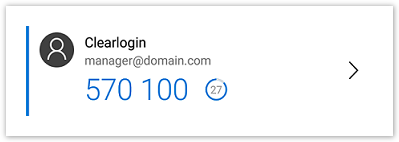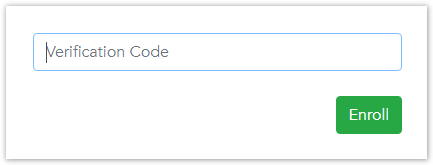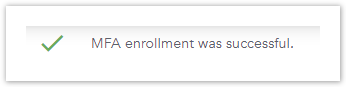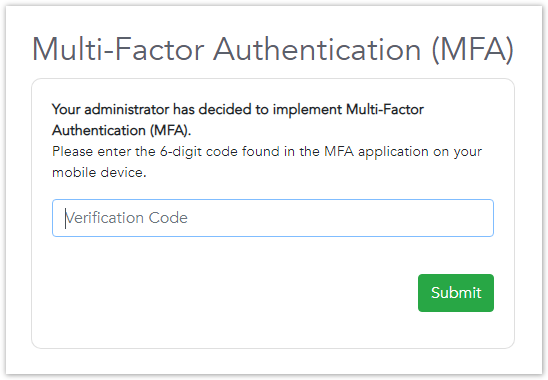Overview
Evolve IP Unified Workspace provides end users with the ability to access both SaaS applications as well as hosted apps and desktops, simplified with SSO where applicable, protected with advanced MFA and Active Directory integration.
If you are logging into your Workspace portal for the first time, there are some steps you have to complete. This document will help you get through the process of logging into your Workspace portal for the first time.
Logon Page
Use the link provided by your company administrator to access your Workspace logon page. The logon page will prompt you to enter your username and password.
https://CompanyName.clearlogin.com
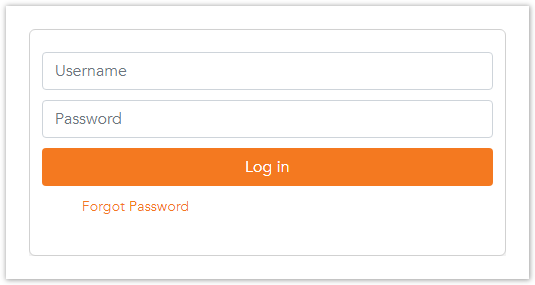
| Info |
|---|
Your logon page will be similar to the above screenshot, but it may require more information from you than what is shown. If needed, your company administrator will provide you with the information required to logon to the portal. |
Changing Your Password
When you logon for the first time, you may be prompted to change your password. If you are prompted to change your password, make sure you change it now.
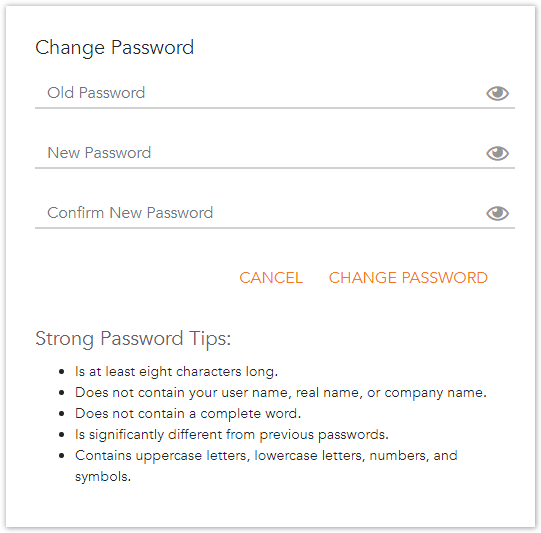
The My Settings Page
After logging into your Workspace portal, you may be presented with the My Settings page, which is where you configure your security settings.
If you don’t see the My Settings page, you can access it by clicking the Gear icon in the top header bar, or from your profile picture/icon in the top-right corner of the portal.

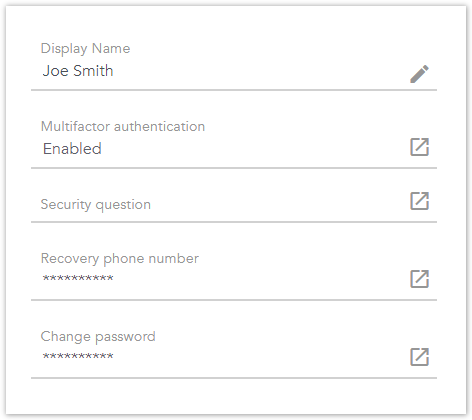
Adding
Add a Recovery Phone Number
A recovery phone number is required to unlock your user account when your password has expired, when your user account has been locked due to too many failed logon attempts, or when you forget your password.
Your recovery phone number must be a mobile phone number that can receive SMS text messages. You cannot use an office number, or a home number.
- Launch the Recovery Phone Number setup wizard from the My Settings page
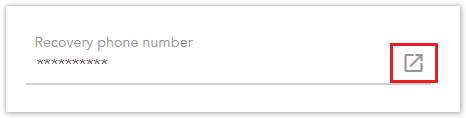
- Enter your mobile phone number (no dashes, no spaces, no parenthesis)
- Enter your user account password
- Click Save to get a confirmation code sent to your mobile phone
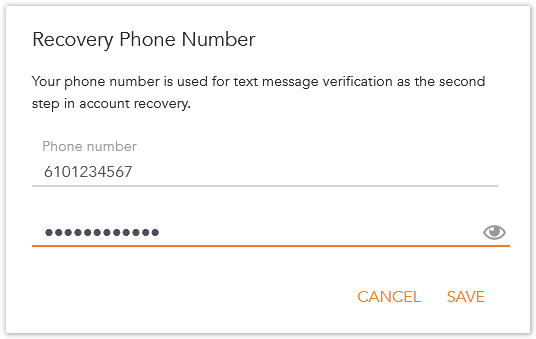
- Enter the confirmation code sent to your mobile phone
- Click Submit
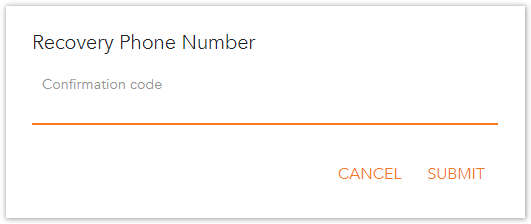
Add a Recovery Security Question
The recovery security question is required to unlock your user account when your password has expired, when your user account has been locked due to too many failed logon attempts, or when you forget your password.
- Launch the Security Question configuration panel from the My Settings page
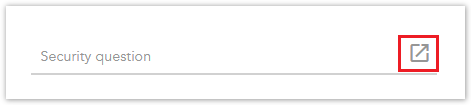
- Enter your own custom question and answer
- Enter your user account password
- Click Save
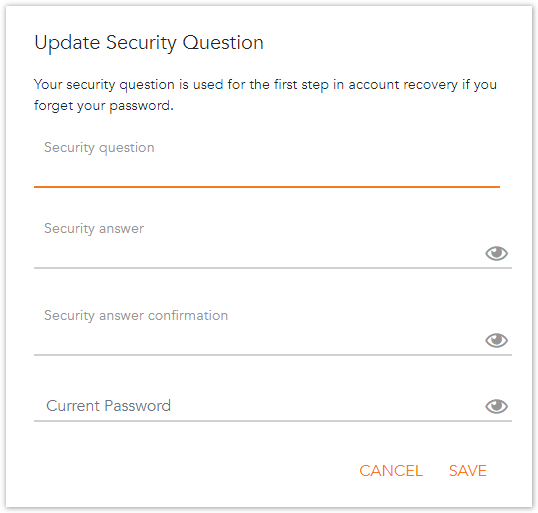
Multi-Factor Authentication (MFA) is a means of authenticating who you are by using something you own (your mobile phone). The extra step in the authentication process is for added security and to protect your user account. The following steps need to be completed in order to configure multi-factor authentication.
| Warning |
|---|
To use multi-factor authentication, you need a smartphone running Apple iOS or Google Android, and the phone must have access to the internet using a wireless connection or a data plan with your phone provider/carrier. |
Expand to View the Installation & Configuration Instructions
| Expand |
|---|
| title | Expand for the Clearlogin Mobile App |
|---|
|
On your mobile phone, search for and install the Clearlogin app in the Apple App Store, or the Google Play Store: 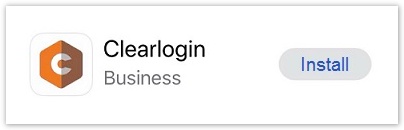
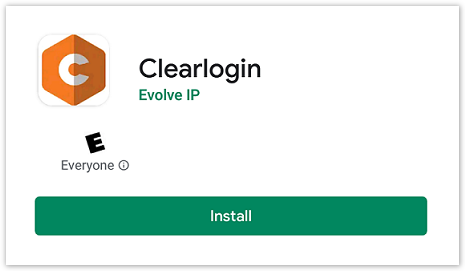
- On your computer, logon to your Workspace portal, and go to your My Settings page

- Launch the Multi-Factor Authentication wizard
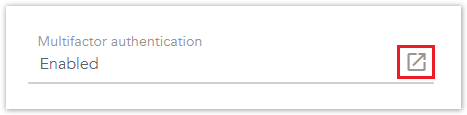
- If you are presented with multiple MFA options, click on the Clearlogin Push MFA tile
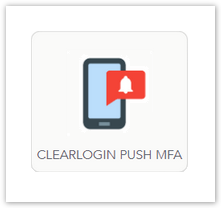
- You will be presented with a QR Code on the screen. Here’s an example:
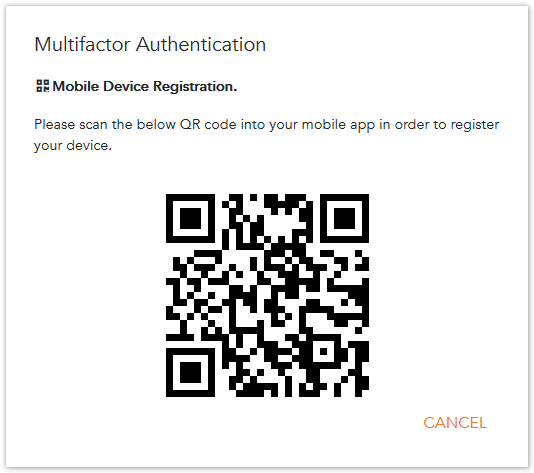
- Leave the QR Code showing on your computer, and then grab your mobile phone to continue.
On your mobile phone, perform the following steps to configure the Clearlogin Mobile app: - Open the Clearlogin Mobile app
- On the Sign In screen enter your company name in the subdomain field. If you don't know your Clearlogin subdomain contact your company administrator.
- Tap the Sign In button to move to the next screen
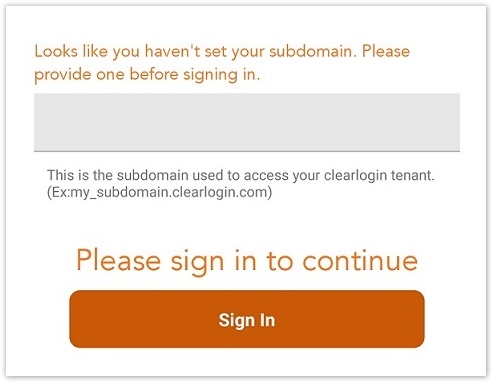
- Enter your username and password
- Tap the Sign In button again
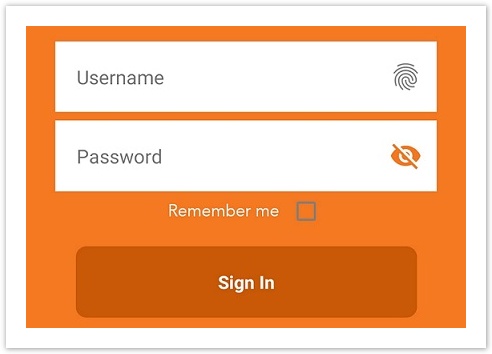
- If you signed in successfully, you will be prompted to scan the QR Code on your computer with your phone's camera.
- Hold your phone up your computer screen so you can see the QR Code on your phone’s screen.
- After scanning the QR Code, the Clearlogin mobile app will show your Workspace dashboard.
- Here’s an example dashboard:
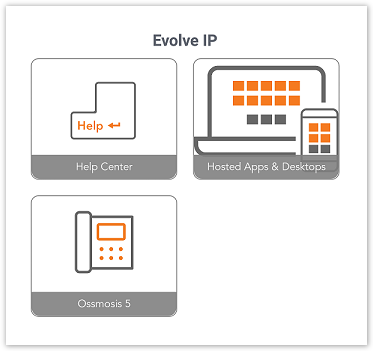
- On your computer, Cancel the MFA wizard to return to the My Settings
- You have completed the MFA Configuration.
- Continue to the next section to test the MFA sign-in process.
Test the MFA Sign-In Process- On your computer, log out of your Workspace portal by clicking on your profile picture/icon in the top-right corner of the page and choose Log Out.
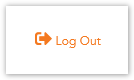
- This will take you back to the login page.
- Enter your username and password, and click Log In.
- If presented, click on the Clearlogin Push MFA tile.
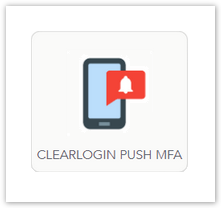
- On your mobile phone, open the Clearlogin app and approve the logon coming from your computer.
- After you approve the logon, your computer should show your workspace dashboard.
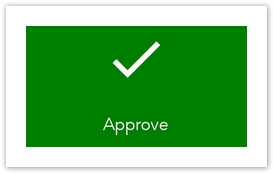
|
| Expand |
|---|
| title | Expand for the Microsoft Authenticator Mobile App |
|---|
|
On your mobile phone, search for and install the Microsoft Authenticator app in the Apple App Store, or the Google Play Store: - On your computer, logon to your Workspace portal, and if needed, go to your My Settings page

- Launch the Multi-Factor Authentication wizard
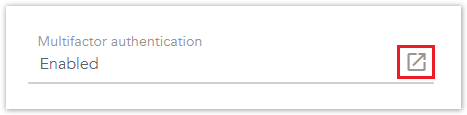
- If you are presented with multiple MFA options, click on the Clearlogin Authenticator MFA tile
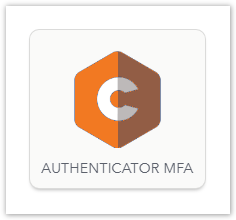
- You will be presented with a QR Code on the screen. Here’s an example:
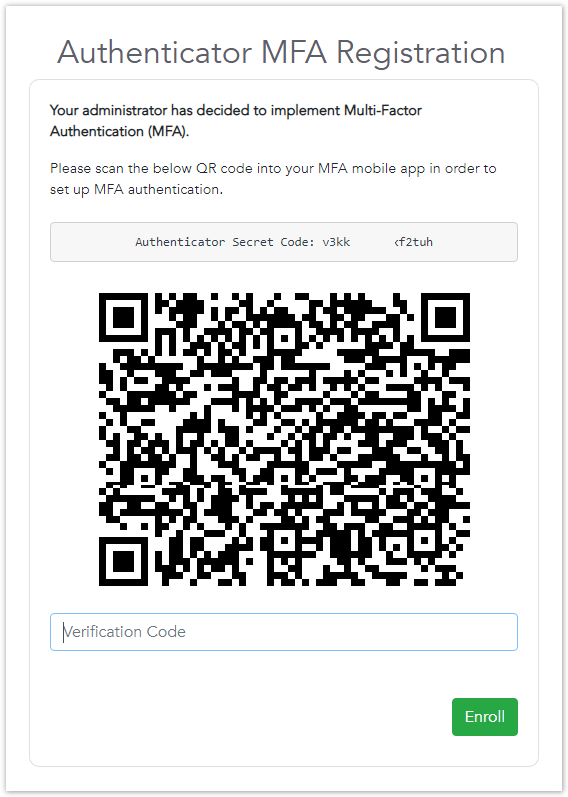
- Leave this QR Code showing on your computer, and then grab your mobile phone to continue.
On your mobile phone, perform the following steps to configure the Microsoft Authenticator app: - Open the Microsoft Authenticator app
- At the top-right of the app, tap the menu icon and choose Add Account
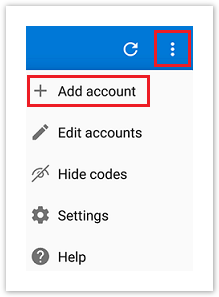
- On the add account page, tap Other account (Google, Facebook, etc.)
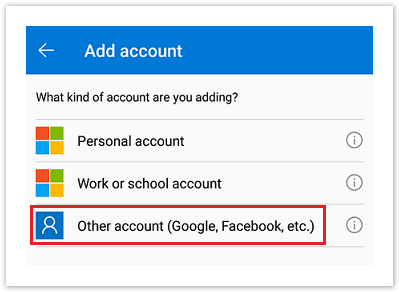
- Your camera should turn on. If needed, allow the Microsoft Authenticator app access to your camera.
- Hold your phone up your computer screen so you can see the QR Code on your phone’s screen.
- When the Microsoft Authenticator app detects the QR Code from your computer screen, the app will register itself and return you to the app's home screen.
- If needed, scroll down to the Clearlogin account, which should be the last account in your list.
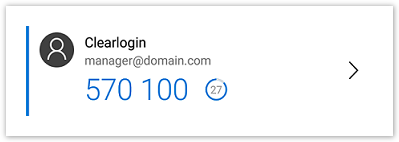
- Back on your computer, below the QR Code, enter the 6-digit verification code from the Microsoft Authenticator app (before it rolls over to a new code), and then click Enroll.
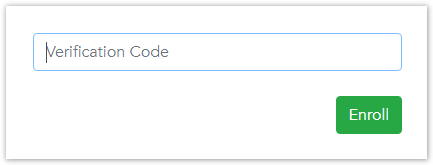
- If everything completed successfully, you'll see a message in Clearlogin at the top of the page.
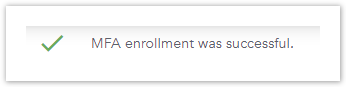
Test the MFA Sign-In Process- On your computer, log out of your Workspace portal by clicking on your profile picture/icon in the top-right corner of the page and choose Log Out.
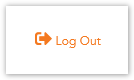
- This will take you back to the login page.
- Enter your username and password, and click Log In.
- If you are presented with multiple MFA options, click on the Clearlogin Authenticator MFA tile.
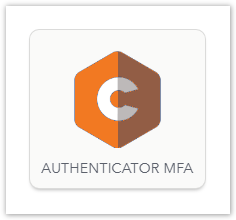
- On your mobile phone, open the Microsoft Authenticator app, and if needed, scroll to your Clearlogin account.
- Back on your computer, enter the 6-digit verification code from the Microsoft Authenticator app (before it rolls over to a new code), and then click Submit.
- If successful, you will be redirected to your application dashboard.
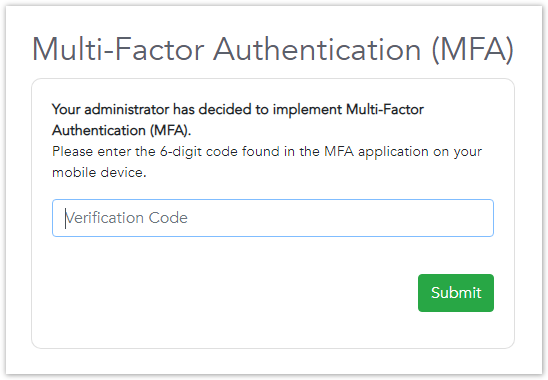
| Info |
|---|
Going forward, every time you sign into Clearlogin you will need to enter the 6-digit verification code from the Microsoft Authenticator app. |
|
| Expand |
|---|
| title | Expand for the Google Authenticator Moblie App |
|---|
|
On your mobile phone, search for and install the Google Authenticator app in the Apple App Store, or the Google Play Store: - On your computer, logon to your Workspace portal, and if needed, go to your My Settings page

- Launch the Multi-Factor Authentication wizard
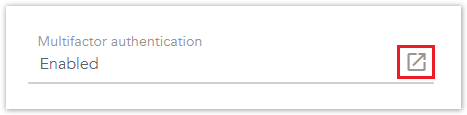
- If you are presented with multiple MFA options, click on the Clearlogin Authenticator MFA tile
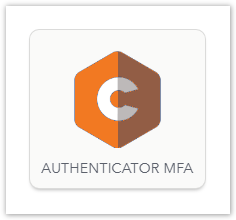
- You will be presented with a QR Code on the screen. Here’s an example:
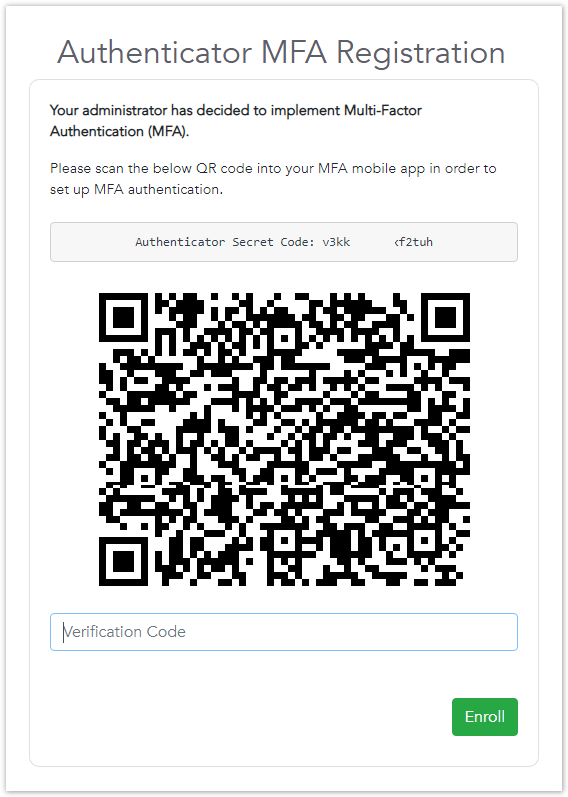
- Leave this QR Code showing on your computer, and then grab your mobile phone to continue.
On your mobile phone, perform the following steps to configure the Google Authenticator app: - Open the Google Authenticator app
- If this is the first account you are adding to the Google Authenticator app, tap Scan a QR Code. Otherwise,
- Tap on the + (plus symbol) at the bottom-right of the screen, and choose Scan a QR Code.
- Your camera should turn on. If needed, allow the Google Authenticator app access to your camera.
- Hold your phone up your computer screen so you can see the QR Code on your phone’s screen.
- When the Google Authenticator app detects the QR Code from your computer screen, the app will register itself.
- When prompted, tap the Add Account button.
- If needed, scroll down to the Clearlogin account, which should be the last account in your list.
- Back on your computer, below the QR Code, enter the 6-digit verification code from the Google Authenticator app (before it rolls over to a new code), and then click Enroll.
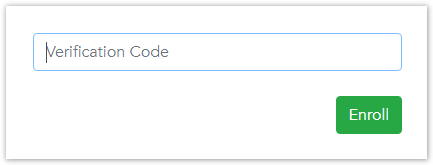
- If everything completed successfully, you'll see a message in Clearlogin at the top of the page.
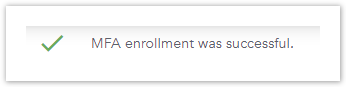
Test the MFA Sign-In Process- On your computer, log out of your Workspace portal by clicking on your profile picture/icon in the top-right corner of the page and choose Log Out.
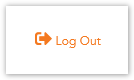
- This will take you back to the login page.
- Enter your username and password, and click Log In.
- If you are presented with multiple MFA options, click on the Clearlogin Authenticator MFA tile.
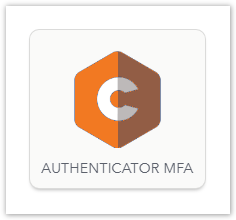
- On your mobile phone, open the Google Authenticator app, and if needed, scroll to your Clearlogin account.
- Back on your computer, enter the 6-digit verification code from the Google Authenticator app (before it rolls over to a new code), and then click Submit.
- If successful, you will be redirected to your application dashboard.
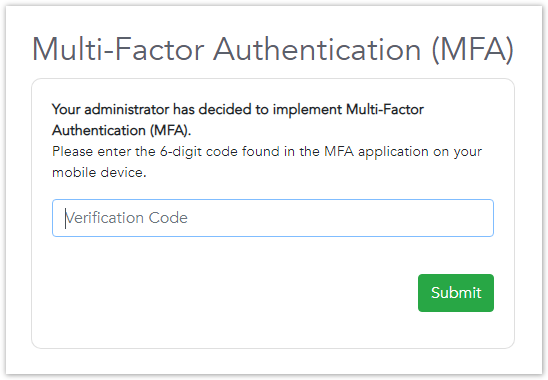
| Info |
|---|
Going forward, every time you sign into Clearlogin you will need to enter the 6-digit verification code from the Microsoft Authenticator app. |
|
Next Steps