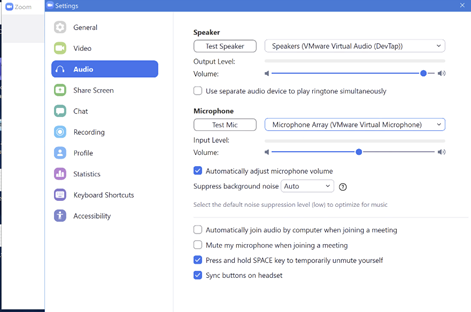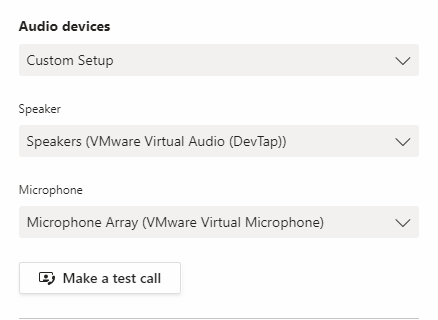Local Setup
- Pair Bluetooth audio device to local workstation/laptop
Check that device working properly on workstation/laptop
If the device does not work properly on the local system, it won't work in the remote.
- In Windows Settings > System >Sound make new device as default for recording and playback
Download or update latest VMware Horizon Client
The VMware Horizon Client must be used (not the HTML client) for utilizing an optimized A/V experience.
DaaS Setup
- Login to Daas
- Open application you are using with audio
- Verify the audio settings are set to similar to the options below
Zoom Settings
- Open the Settings menu in Zoom by clicking on the gear in the upper right side of the zoom start window
- Choose Audio on the left side of the Setting window
- Speaker should be set to (VMWare Virtual Audio (DevTap))
- Microphone should be set to (VMWare virtual Microphone)
Teams Settings
- Click on the account picture in the upper right side of the Teams window and selecting Settings
- Click Make a test call and follow the audio instructions
If you can hear the audio instructions and also your recorded voice, you have successfully setup your audio device for DaaS.