- Created by John Dougherty on Jan 04, 2021
In This Article
Overview
In this article we will walk you through the steps to add an application connection using the Clearlogin App Catalog, which has hundreds of preconfigured apps ready to be added to the user dashboard.
Before we do that we need to make sure you understand the icons in the top-right corner of an app. These icons are used to denote the type of app connection. For a description of each app connection type, refer to the Clearlogin Applications article.
| App Icon | App Connection Type |
|---|---|
| Password Manager Connection |
| Bookmark Connection |
| SAML (SSO) Connection |
| JWT (SSO) Connection |
| LTI Connection |
The Password Manager & Bookmark app connections are the easiest to configure. The SAML & JWT app connections require additional configuration within the application itself, and you may need to refer the application vendor's documentation to properly configure the app connection.
If you do not find your application listed in the catalog, you will need to create a custom app connection. Refer to these articles to create a custom app connection:
Steps to Add an App from the Catalog
- Sign into the Clearlogin Admin Console: https://admin.clearlogin.com
- In the left navigation bar, browse to: Apps
- Click on the New App Connection button
- Search for the app in the catalog and select it to add it to the user dashboard.
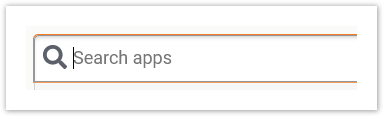
Expand an App Connection Type Below to View an Example
- In this example we will choose the Zoom password manager app connection
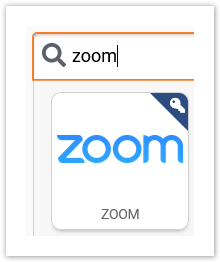
- After selecting the app you will be shown the summary page for the app.
- On the summary page in the right sidebar:
- You can optionally configure a set of shared credentials for the app that will be used by all users
- You can restore the app to its default settings
- Select Edit to modify the app's connection settings, and if needed, modify the following:
- Display Name
- Accepted Access Tags
- Enabled
- Admins Only
- Hide On Dashboard
- AD Follow Me
For detailed information about each setting within a Password Manager app, refer to the Password Manager Apps article.
Make sure you save your changes by clicking the Update Password App button at the bottom of the page.
- In this example we will choose the Evolve IP Status Page bookmark app connection
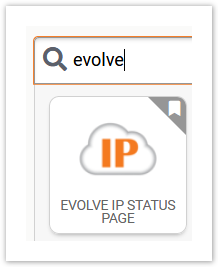
- After selecting the app you will be shown the summary page for the app.
- Select Edit to modify the app's connection settings, and if needed, modify the following:
- Display Name
- Accepted Access Tags
- Enabled
- Admins Only
- Hide On Dashboard
For detailed information about each setting within a Bookmark app, refer to the Bookmark Apps article.
Make sure you save your changes by clicking the Update Bookmark App button at the bottom of the page.
- In this example we will choose the Salesforce SAML app connection
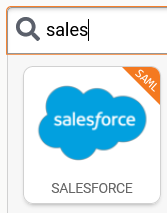
- After selecting the app you will be shown the summary page for the app.
- Select Edit to modify the app's connection settings, and if needed, modify the following:
- Display Name
- Accepted Access Tags
- Enabled
- Admins Only
- Hide On Dashboard
For detailed information about each setting within a SAML app, refer to the SAML Apps article.
Make sure you save your changes by clicking the Update SAML App button at the bottom of the page.
- No labels