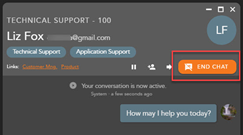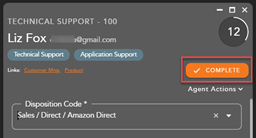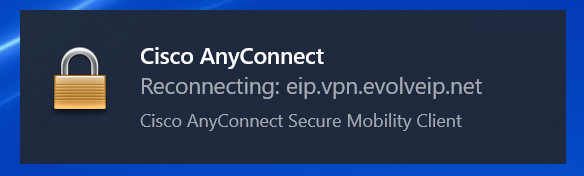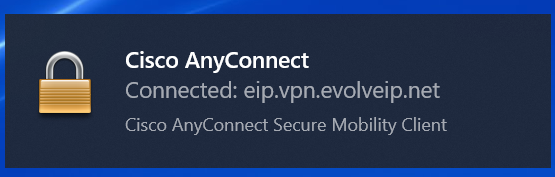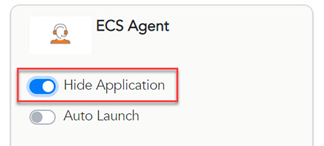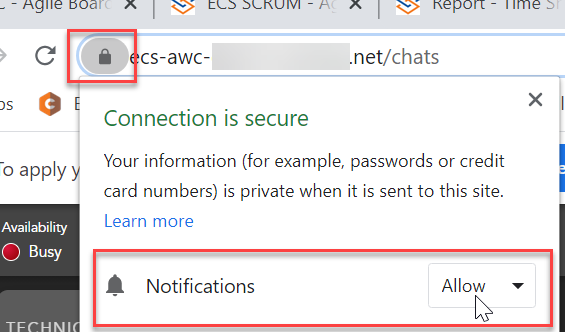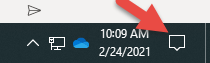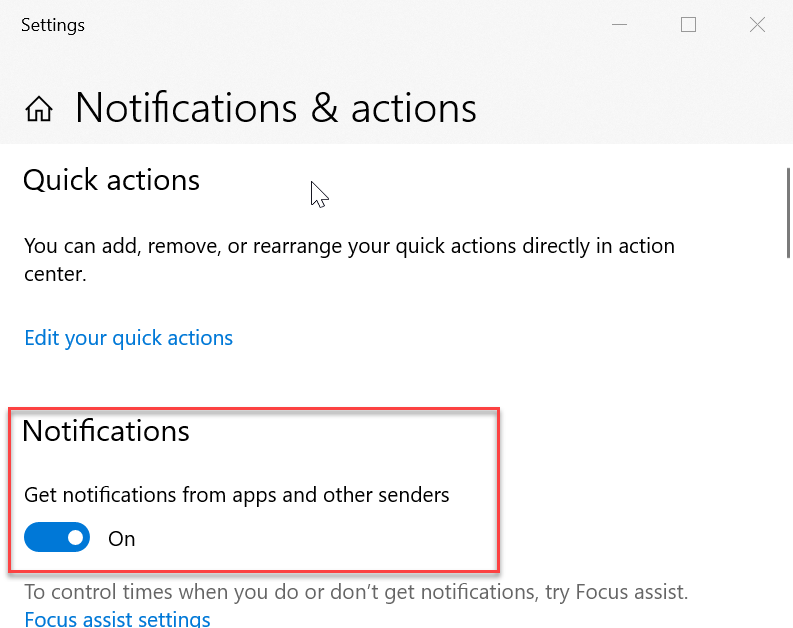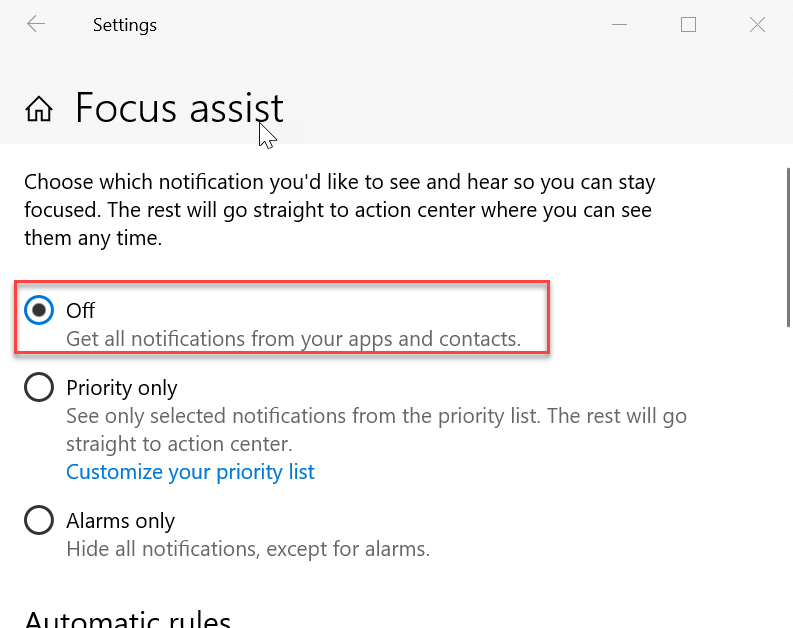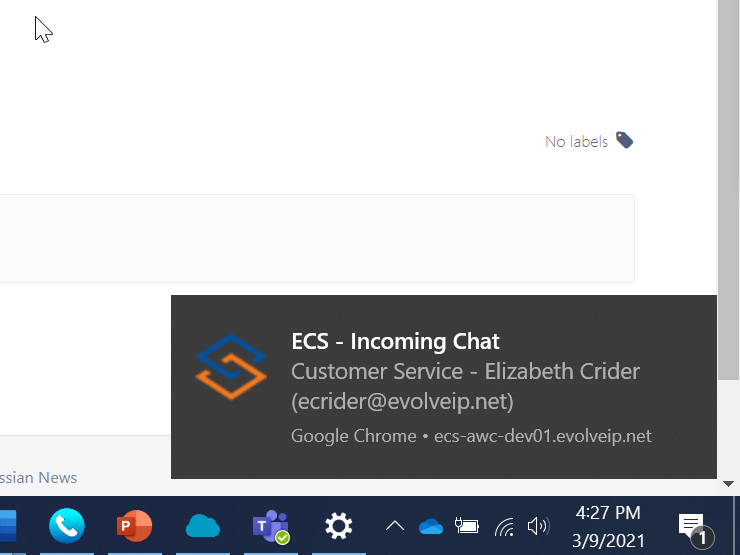FAQs
How do I finish an Interaction?
Once the interaction has ended, the Interaction Window will default to the Agent Actions screen. If a Disposition Code is mandatory, that must be selected first before the Agent can finish the interaction. To finish the interaction, select Complete in the Interaction Window. This will close the Interaction Window and return the Agent to a Ready state.
Why did I receive a message that states "Connection Lost. Attempting to Reconnect?"
This message indicates that the Agent application detected that the browser is no longer connected to the Internet. The application is attempting to reconnect to the Internet to restore functionality. Once the Internet connection is restored, the Agent application will update to display the latest information.
We recommend turning on Web and OS notifications as well. This will help in notifying you that your connection was lost if you have navigated away from the web agent browser tab. See below for instructions on how to turn these notifications on. If turned on and you loose connection, you will receive the following two notifications when disconnected and reconnected:
What happens when an Agent "answers" a call by selecting the "Accept" button that appears when a call is being offered to them?
Every HPBX user is configured with a primary device (or end point) that is the default for handling calls. When a call is “Accepted” via the Agent application, the system attempts to answer that call on the user’s primary device. Some Agents are configured with multiple devices such as a Handset in the office and UC-One while working from home. If that Agent is working from home (via UC-One) and their primary device is the handset in the office, hitting “Accept” will answer that call on the handset in the office. It is important to ensure that the primary device is properly configured for each Agent by working with Evolve IP’s Support team.
Can I still access the regular version of the Agent application after I'm given access to the new browser version of the application?
YES both versions of the Agent application are available for use. However, each Agent can only be signed into one version of the application at a time. For example, if an Agent launches the web version of the application while currently signed into the regular Windows version of the application, they will be automatically logged out of the first session.
Why do some users see the ECS Agent tile in Clearlogin even though they are not part of the contact center?
When the ECS Agent tile is made available, it becomes visible to all members of that organization. However, users outside of the contact center will not be able to login to the Agent application even though they see the tile. In order to open the application, each user must pass a one-time authentication challenge where valid Agent credentials must be entered. Any user that does not need to access the Agent application can hide the tile by selecting ‘Hide Application” from the App Manager screen (accessed by selecting the wrench icon).
I enabled Notifications and they are no longer appearing, how do I restore them?
The Notifications can be blocked via the Browser or the underlying operating system (MacOS, Windows, etc.). It is recommended to enable Notifications because they will alert an Agent to an incoming interaction or other important action when they have navigated away from the browser tab. The Notification settings vary by browser and operating system so please consult online help or an Internet search for the exact steps. To restore notifications blocked by the Chrome browser, navigate to Settings > Privacy and Security > Site Settings > Notifications, select the Agent URL (ecs-web.evolveip.net), and select Allow from the options. In Chrome, within the URL if the follow icon is available, you can click on the icon to show whether you have the notifications blocked or allowed. Simply select from the drop down to allow notifications.
You will also need to make sure that you have your OS notifications enabled . To turn on these notifications, click on the notifications icon > Manage Notifications > Notifications and turn on the notifications.
If these have been enabled, but you are still not seeing notifications, you may have Focus Assist on, suppressing the notifications, indicated by the following icon within the OS notifications icon . To manage and turn the focus assist off, click on Focus Assist Settings and turn focus assist off.
Once everything has been enabled correctly, when you navigate away from the Web Agent Browser tab and receive and incoming interaction, you will get the following notification
Are there currently any Known Limitations?
Known Limitations
| 4-way Conference Calling | Cannot initiate a 4-way Conference call. If needed, the agent can sign into the .Net client and perform a 4-way conference call. This is a future feature enhancement for the Web Agent. |
| DTMF | Agent can perform a DTMF action through the eAgent Softphone (only). Agents using any other endpoint can perform DTMF on their Webex, Teams or Handset. |
| WAV File | Agents cannot play a WAV file to an active caller. |
| Answer on UC One | UC One is Deprecated. |
| Auto Screen Pop | The agent must click on the links found in the active interaction window to launch a URL. |
Outstanding Bugs
| Agent Statistics | Some BP and Agent KPI statistics are not updating in real time | Resolved with ECS 5.3.3 release and Web Agent Version Release |