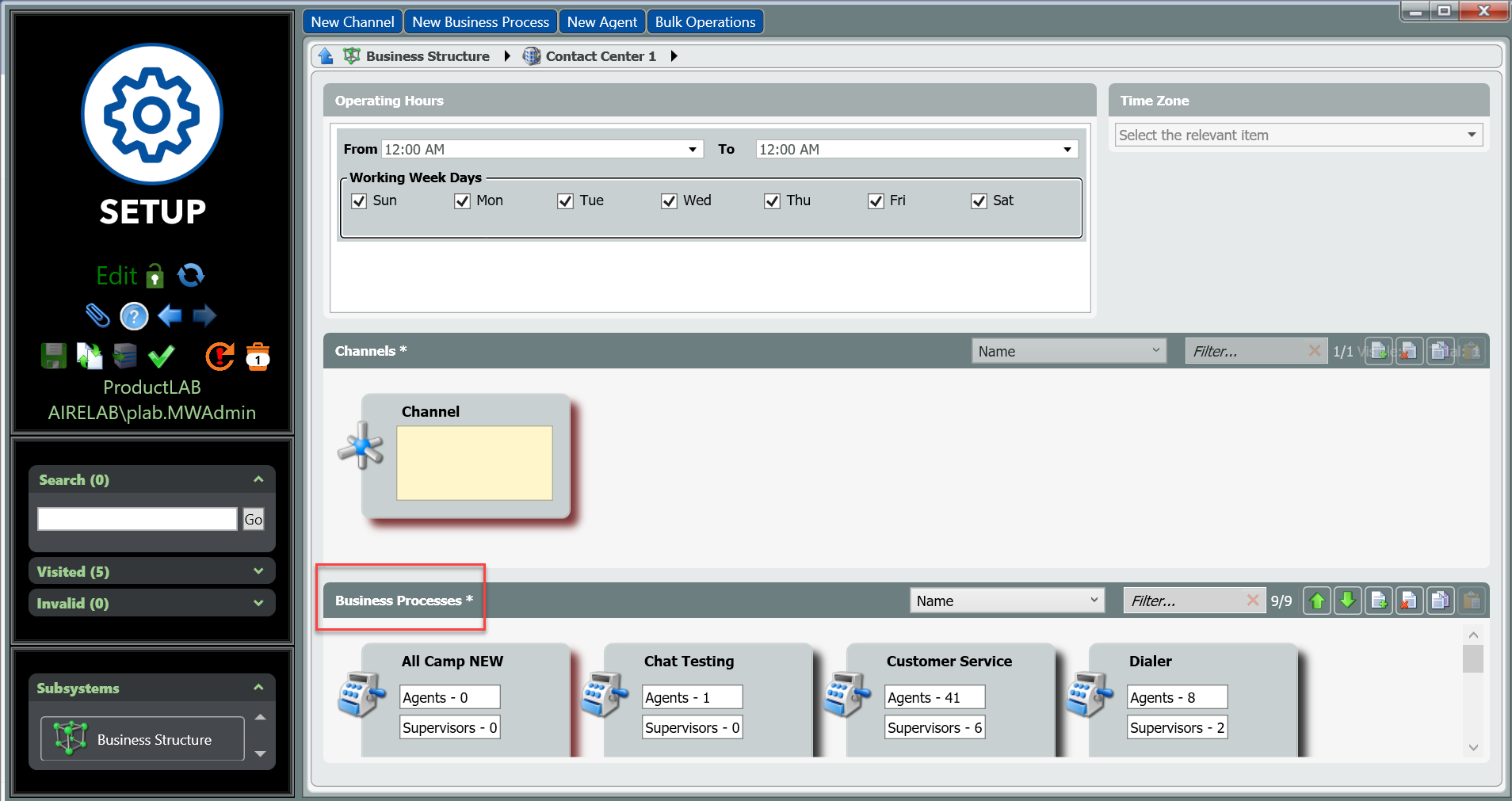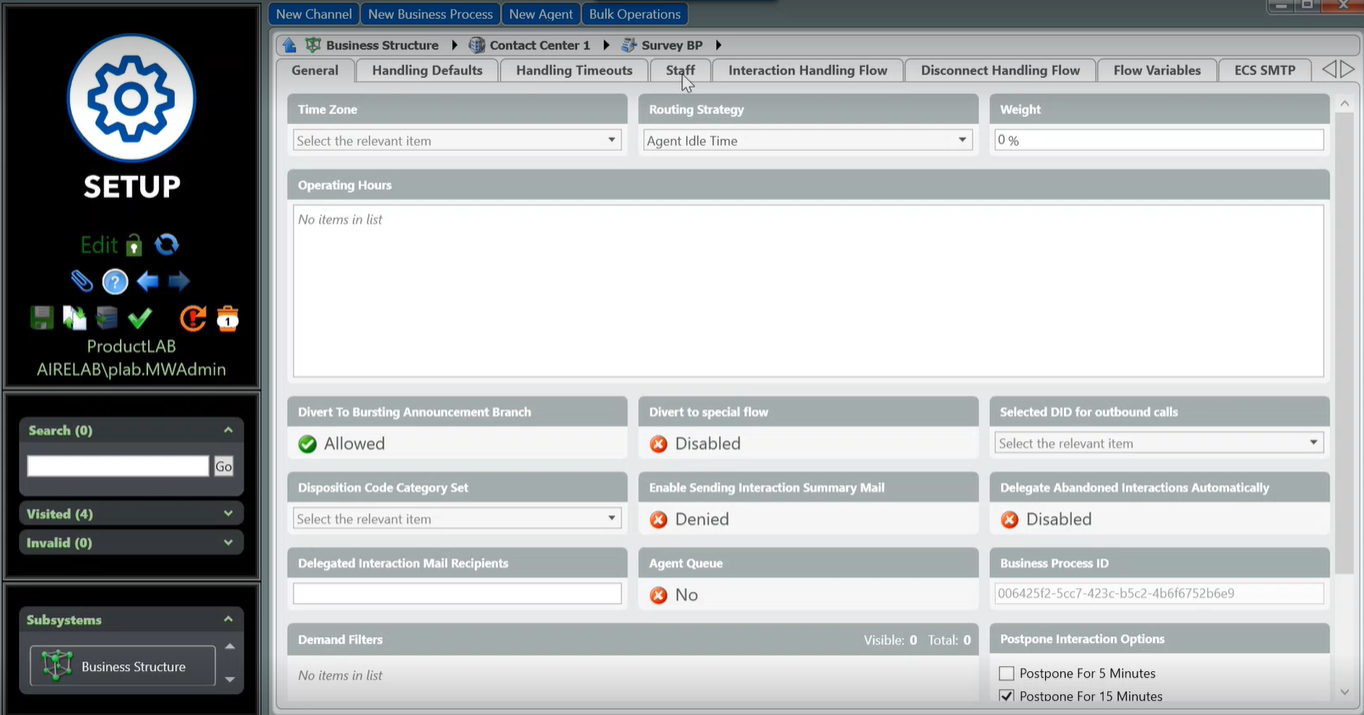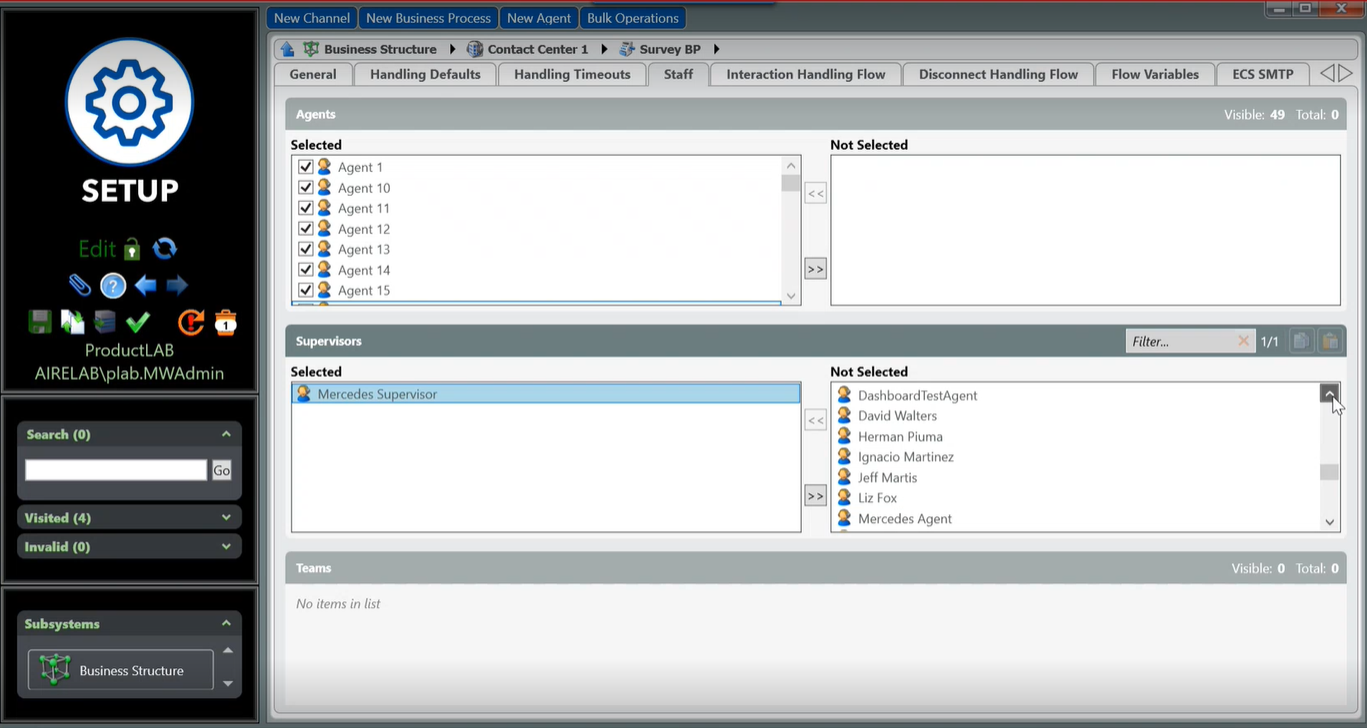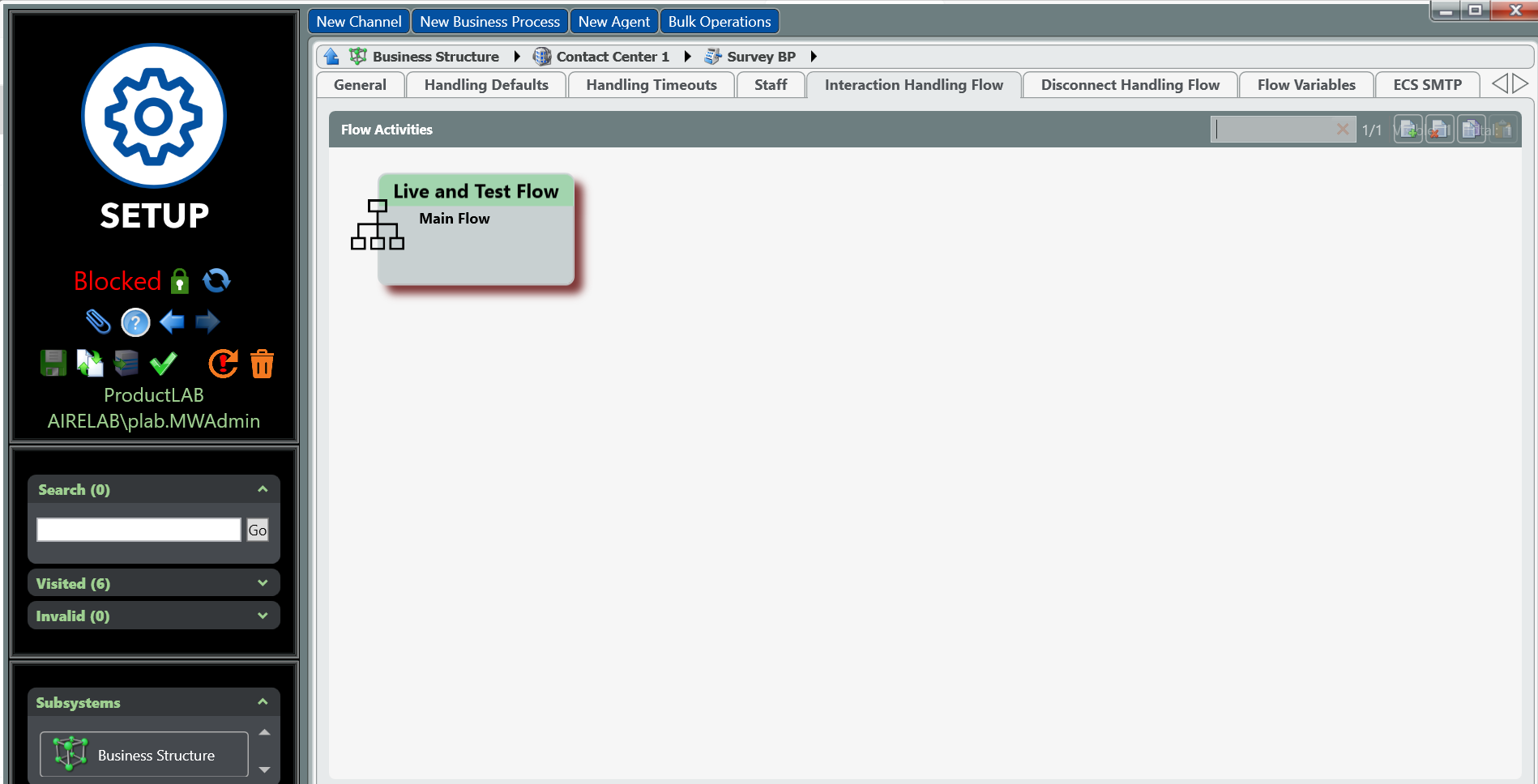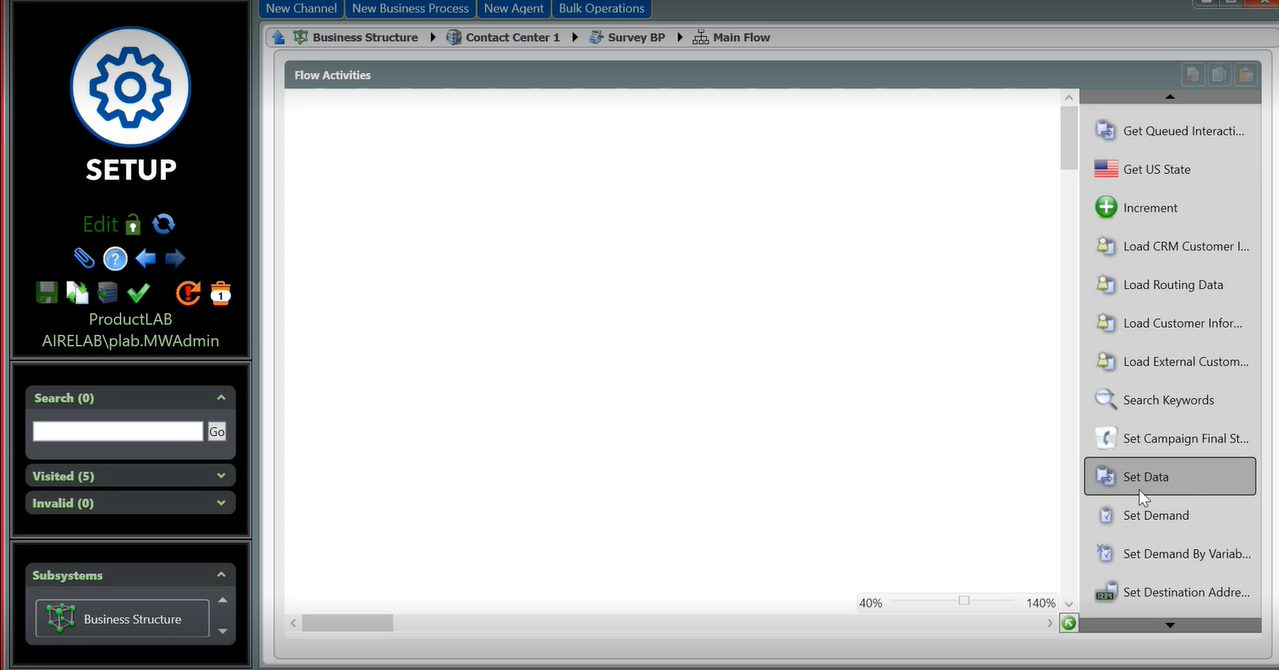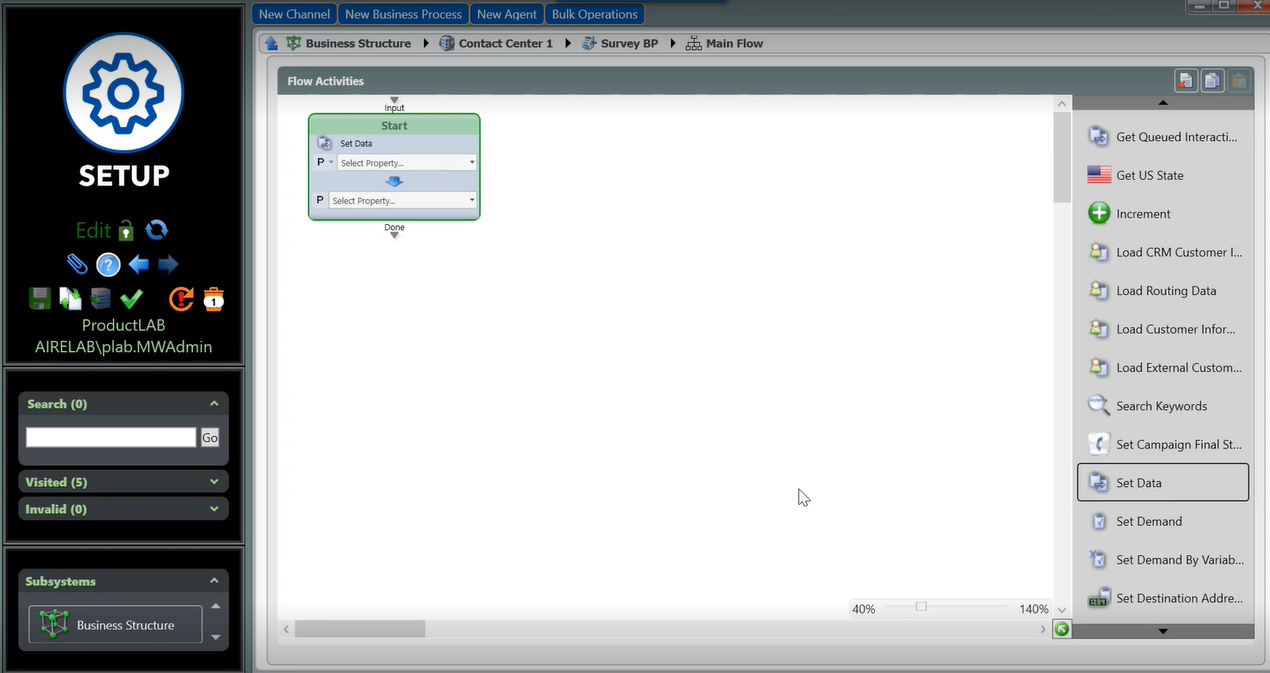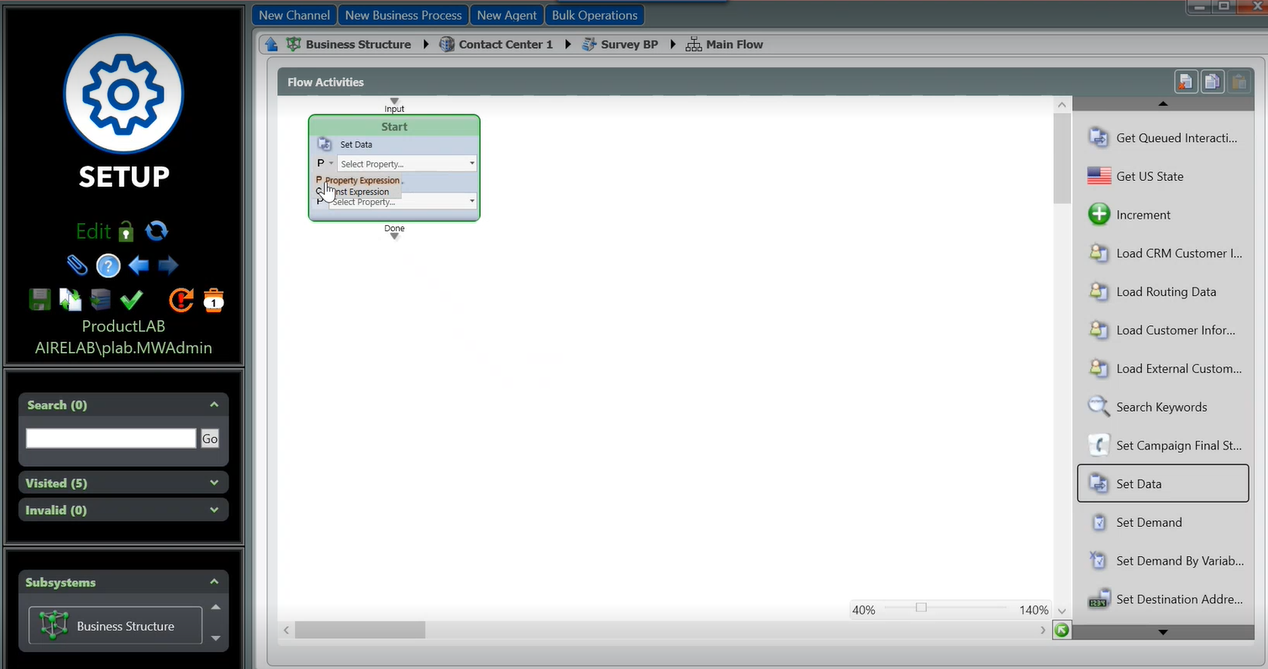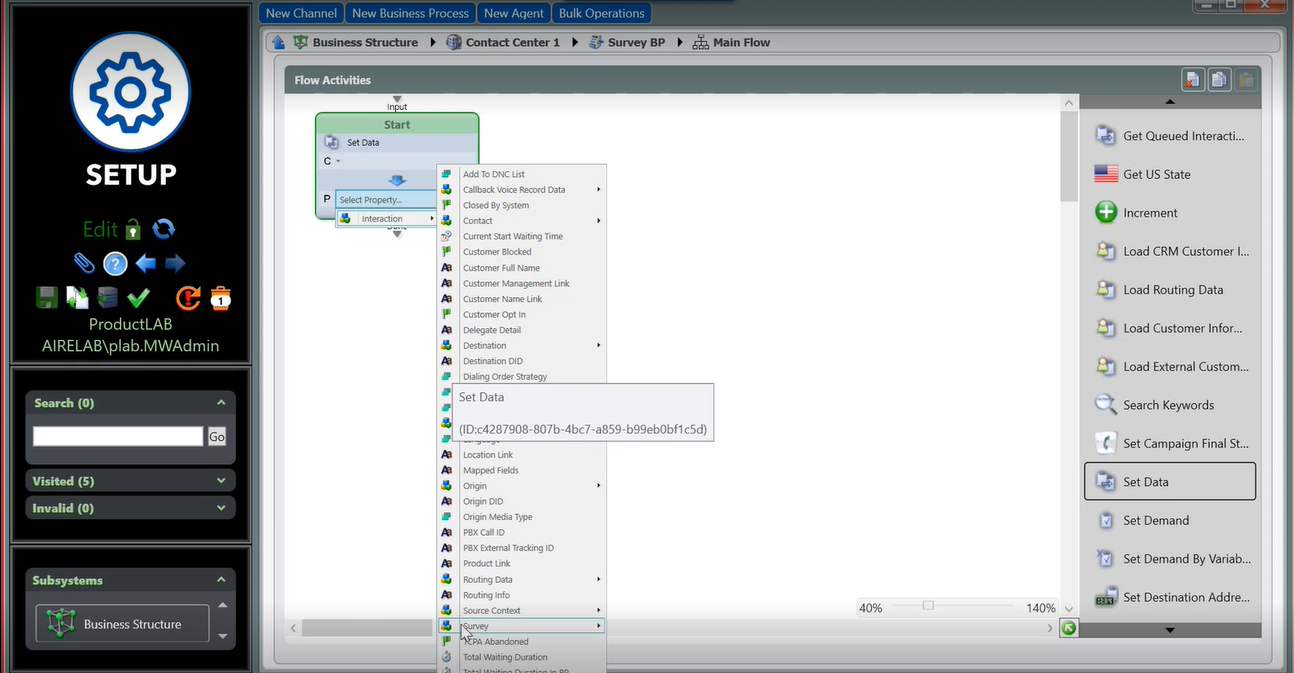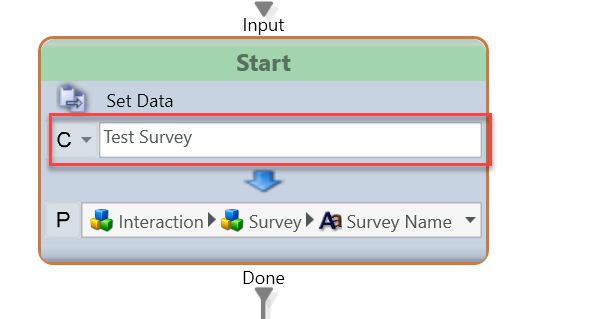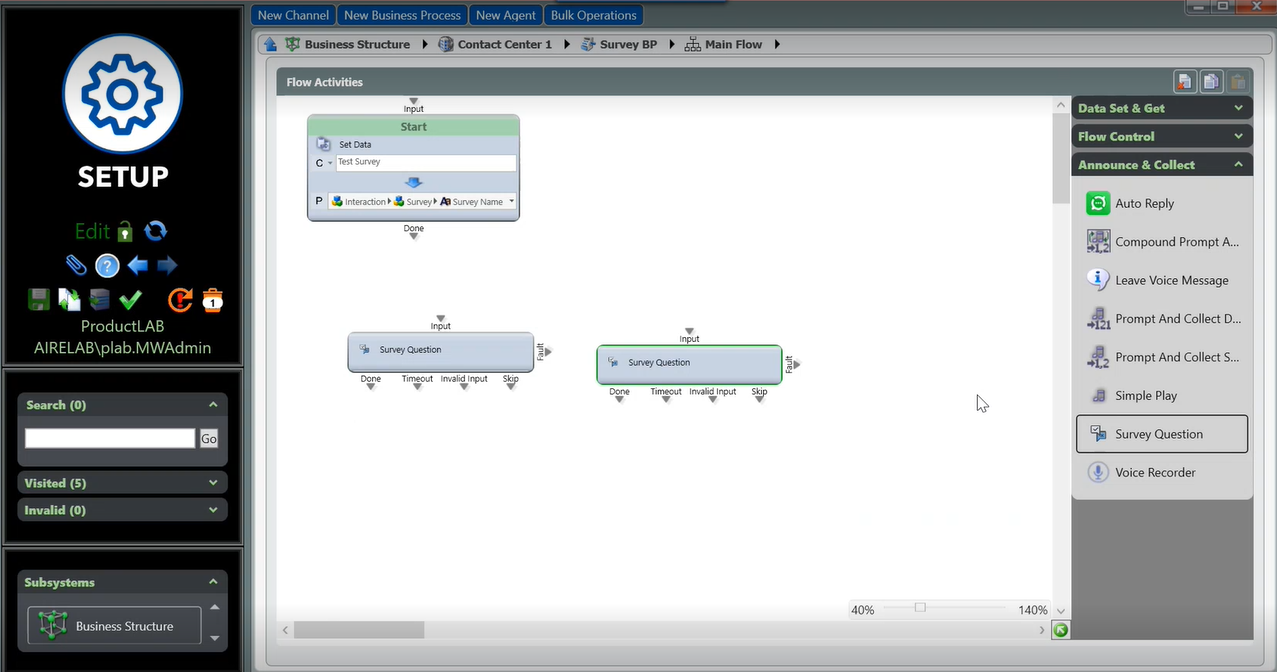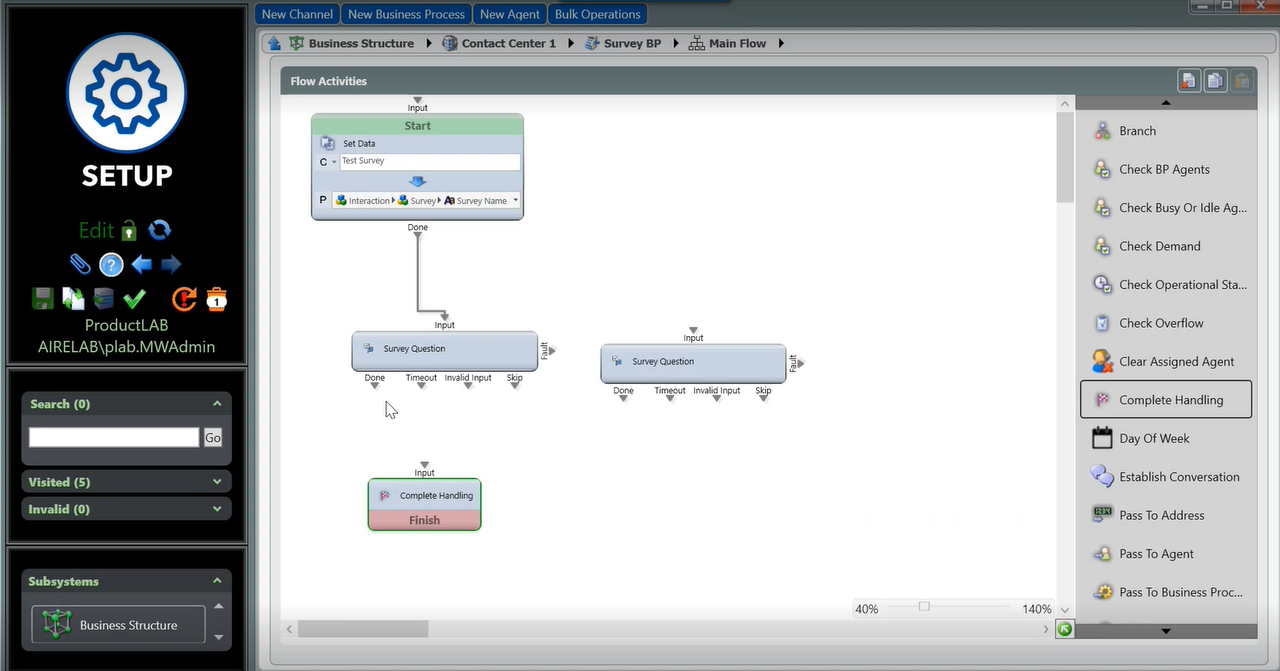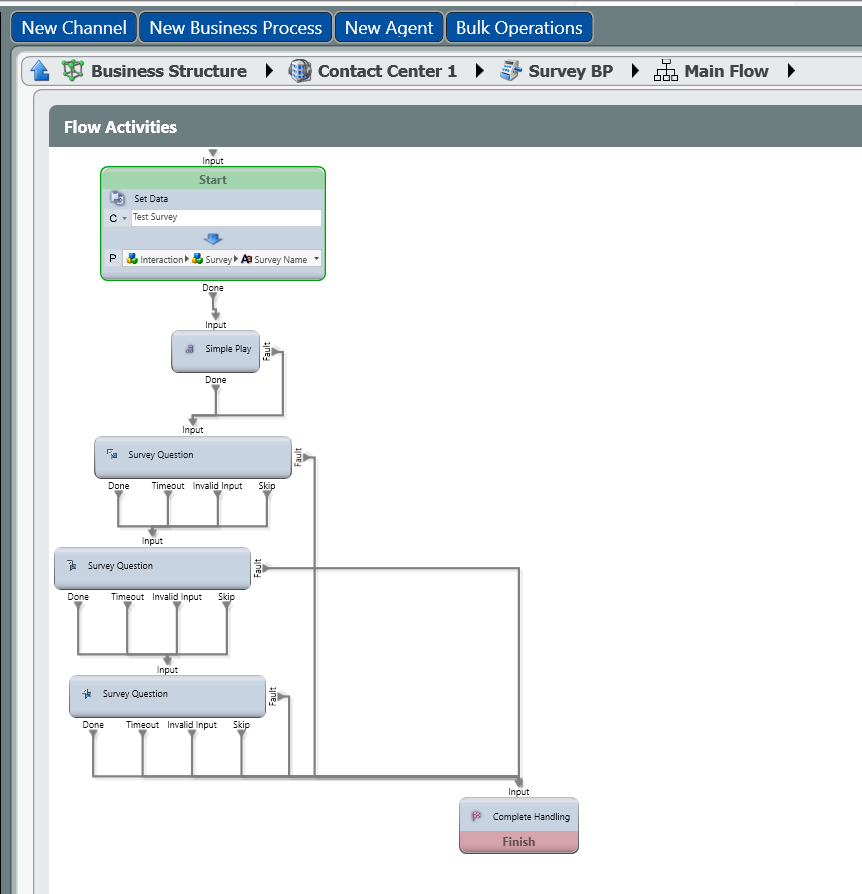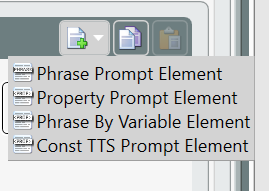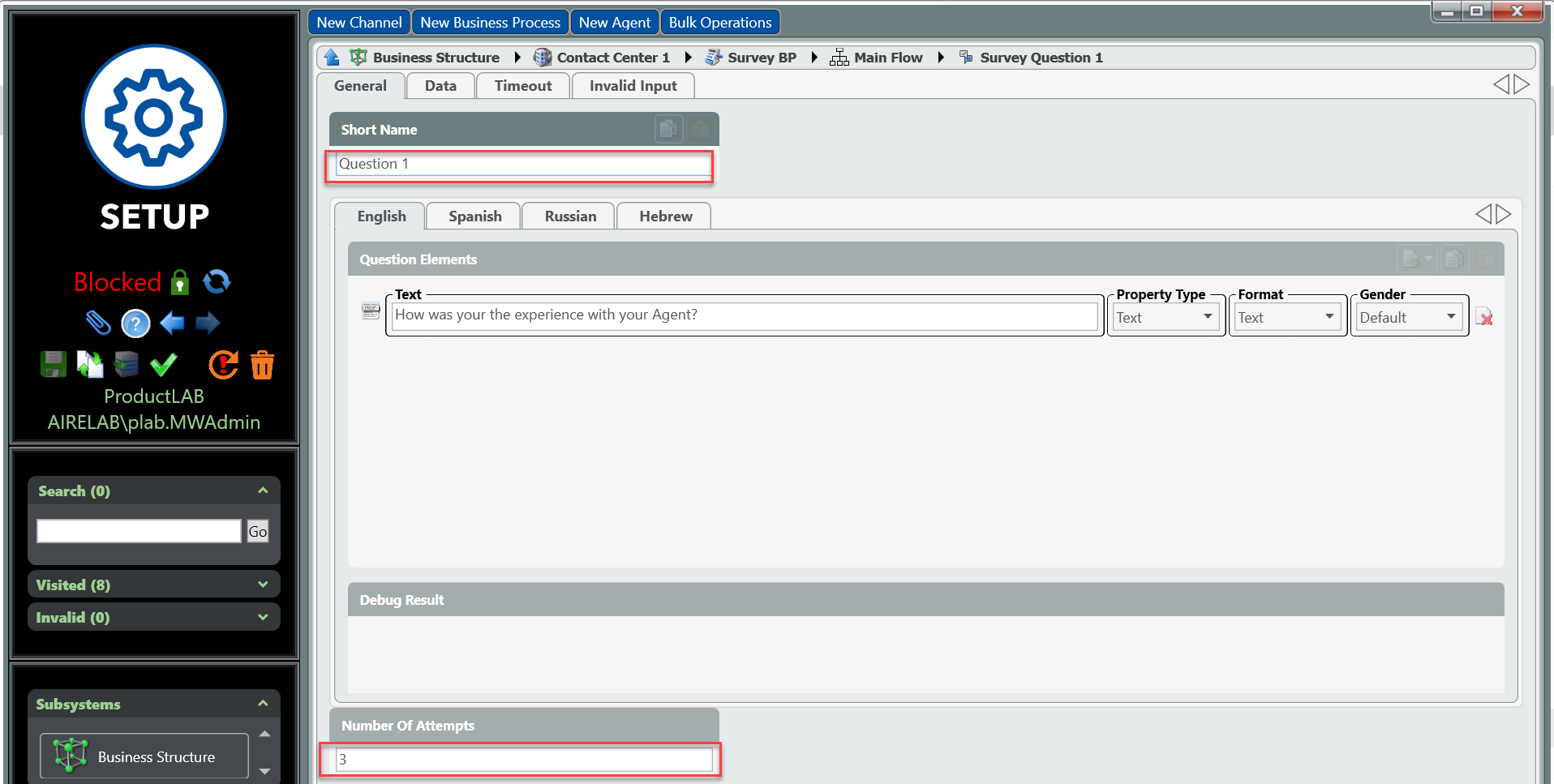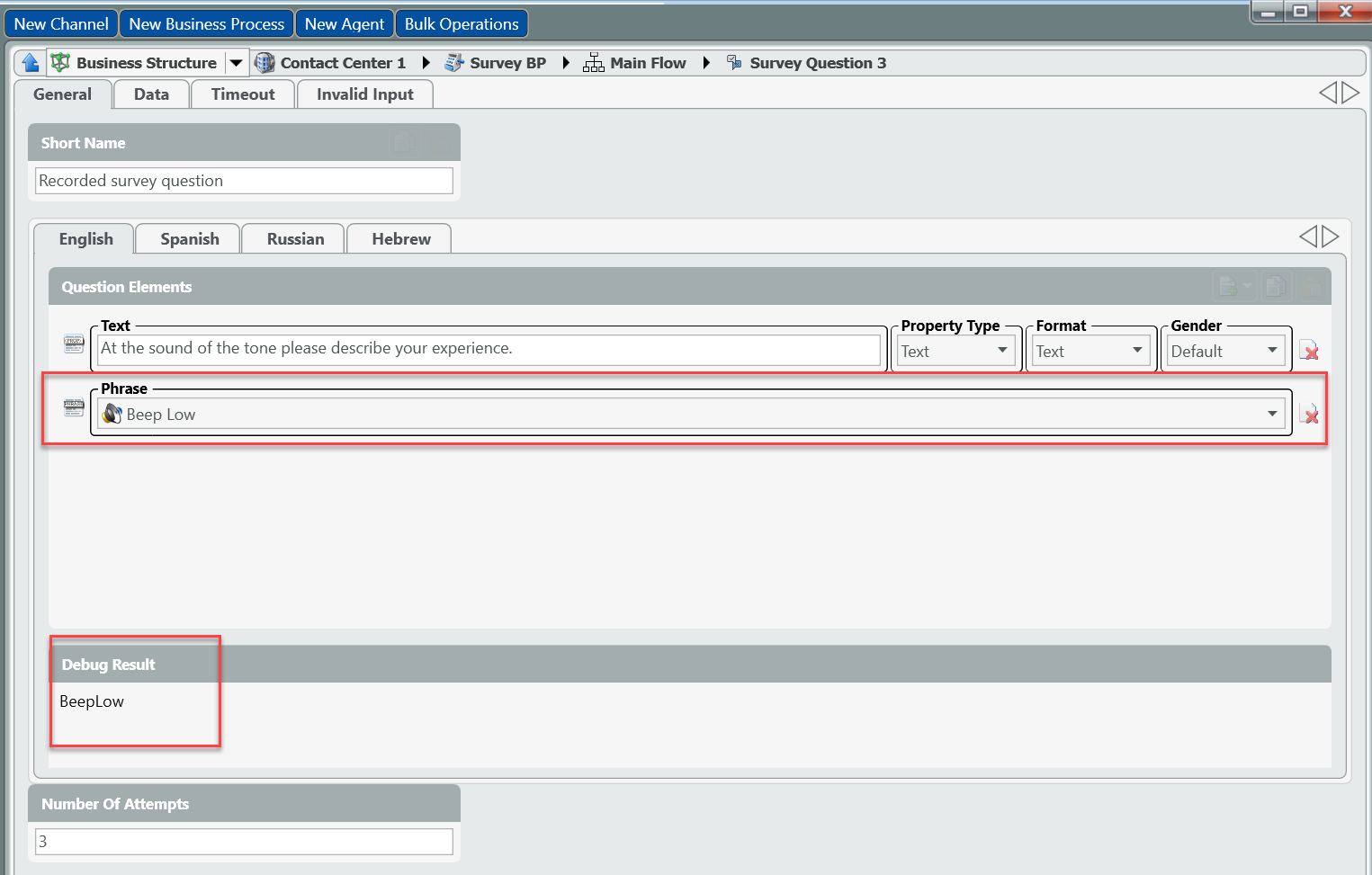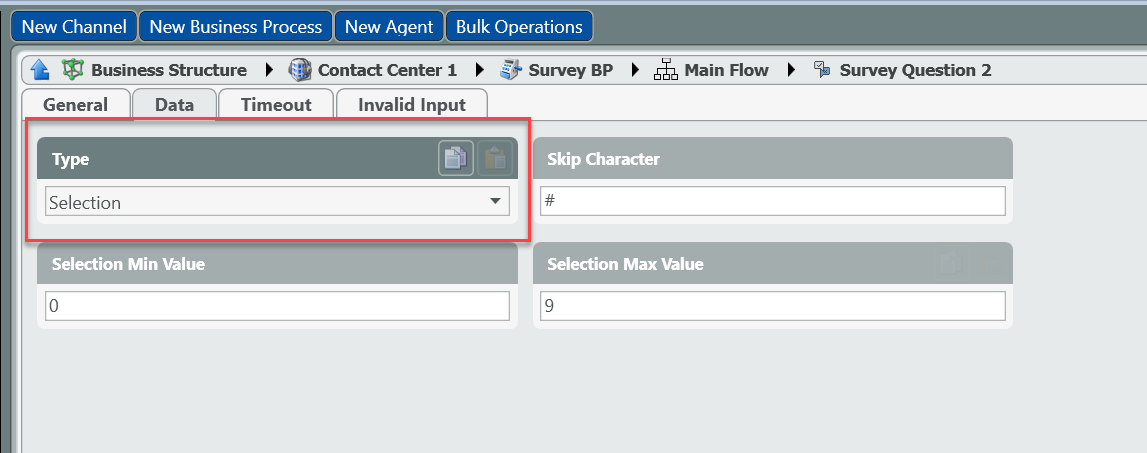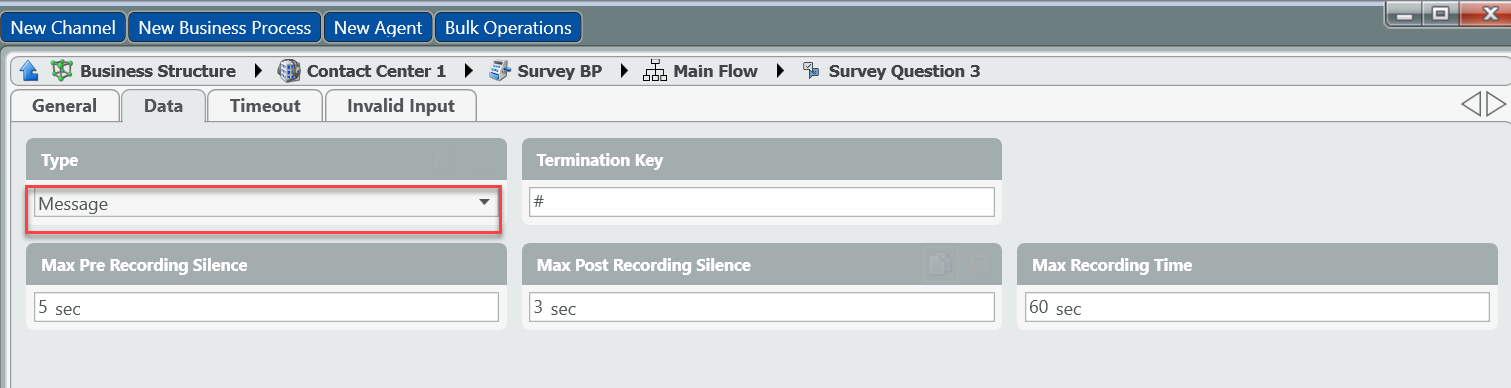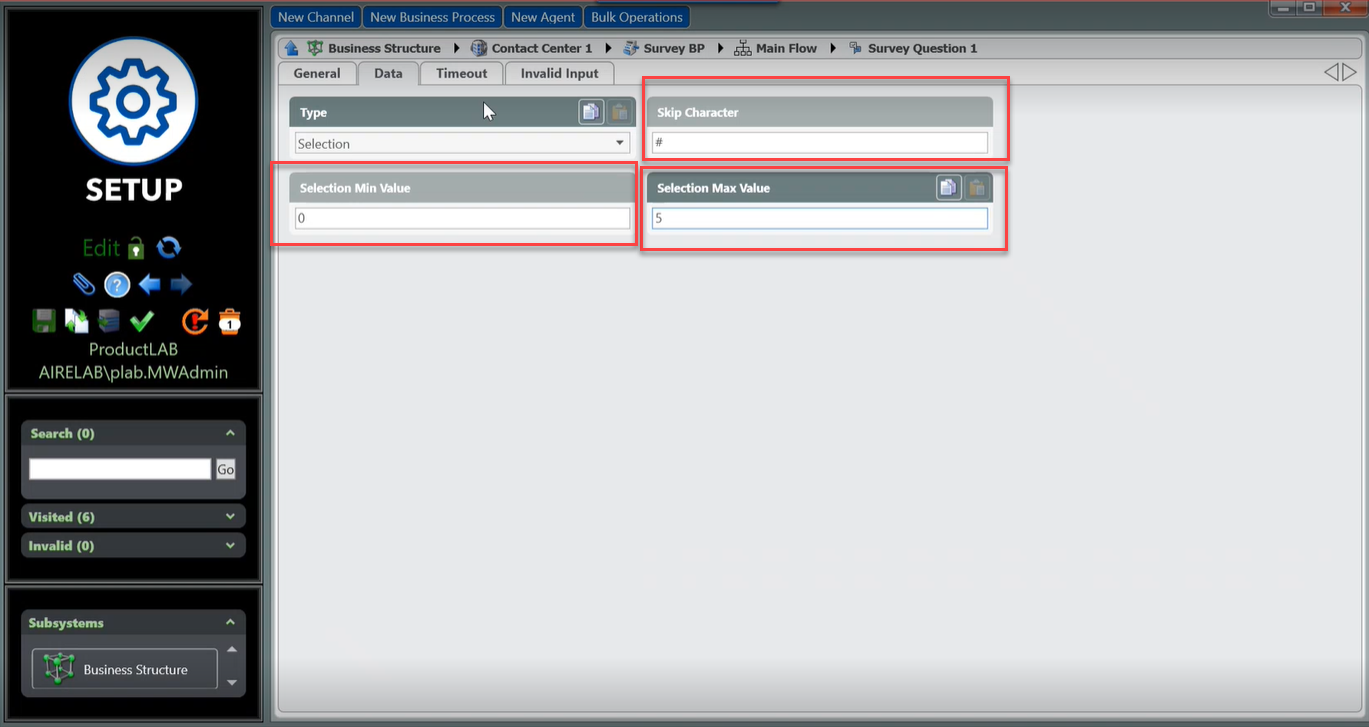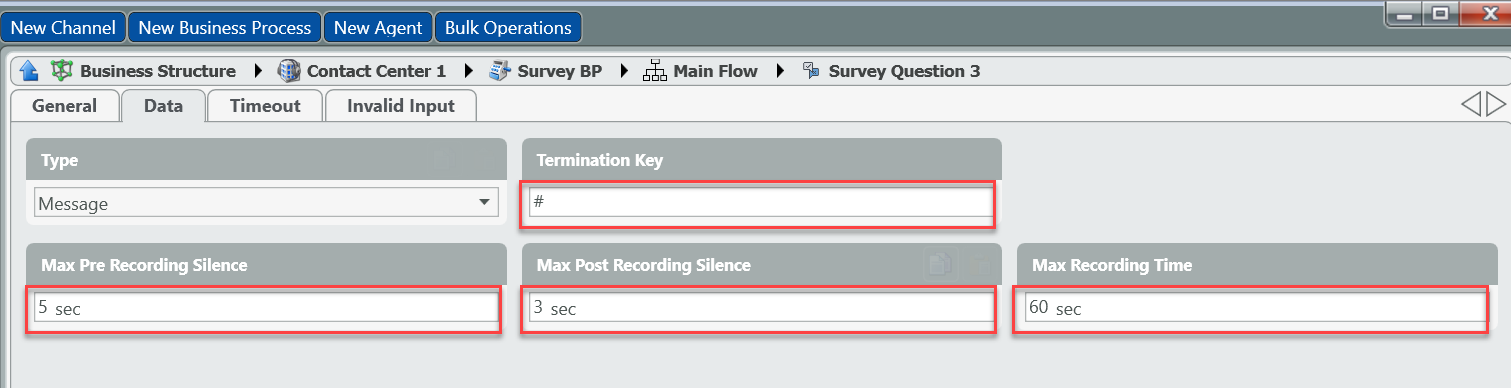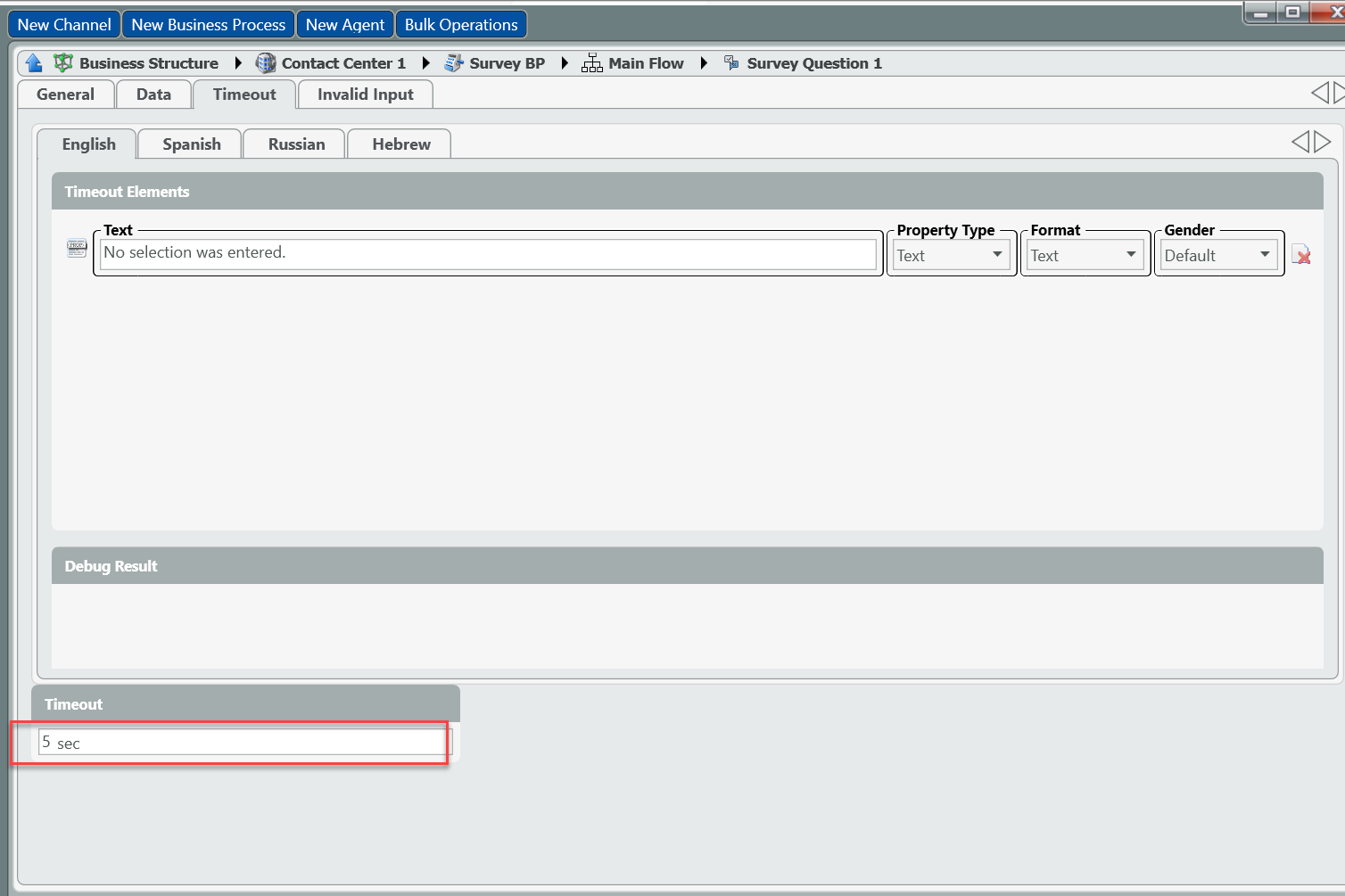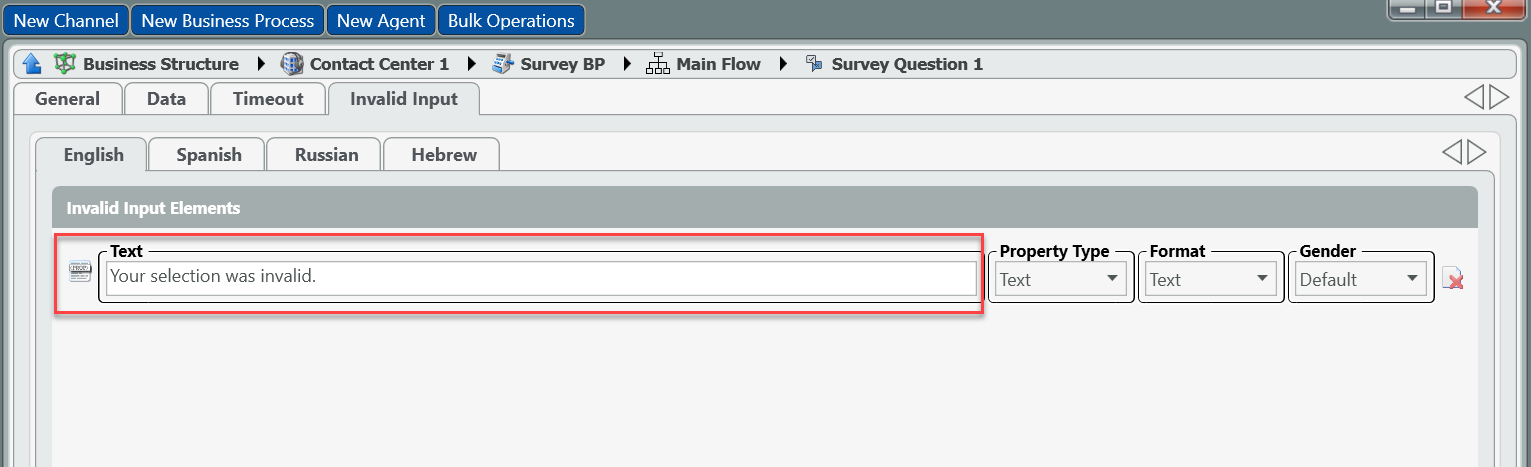A new “Survey” Business Process should be created which will act as a hub for a Business Process survey. The survey included in each "Survey" Business Process can include different questions. Therefore, a new "Survey" Business Process can be set up for each independent survey. If using more than one set of survey questions additional logic will be required directing the caller to the relevant set of questions based on the Business Process the customer is in when opting into the survey. If the same survey is used across multiple Business Processes, the applicable "Survey" Business Process can be selected in Set Post Agent Handler within each Business Process.
Note: If the same survey opt in question is to be used for all surveys, the Prompt and Collect Selection and Set Post Agent Handler can be copied and pasted into each relevant Business Process.
Add PCS questions
Survey questions are customized in this business process. Note: A full deploy is required to deploy this configuration.
-Add a new Business Process for the survey.
-Select Agents in Staff tab if specific Agents should have a survey initiated with customers who complete interactions in the defined Business Process.
*Staffing is not required to be defined for the Survey Business Process. If not set up, all Agents in a Business Process will have a survey for interactions in a specific Business Process.
-Set up PCS activities in the Interaction Handling Flow
Open live flow:
-Add Set Data activity from Data Set & Get in right sidebar.
-Move activity into Interaction Handling Flow.
-Edit activity value and name by changing the value to “constant”, selecting Survey and Survey name, and name survey activity.
-Change value to a constant by selecting Constant Expression.
-Select Survey and Survey name.
-Name the survey activity. Note: This survey name will be reflected on your Post Call Survey reports.
-Add survey questions to survey activity
Each survey question can be customized to include organization specific content for the question. A survey question is added by dragging Survey Question under Announce & Collect from the right navigation into the Interaction Handling Flow.
-Connect survey questions to the Set Data activity.
-Add Complete Handling.
-Connect all questions in the flow so that the survey includes all questions. All exit points from a question should be connected; this is the same as any Interaction Handling Flow. Configuration can be modified based on:
- All exit points for each question are connected to the next question.
- The Finish exit point for a question are connected to Complete Handling.
- Additional simple plays can be added before and after survey questions to give additional context or to provide an introduction and closing greeting.
-End the PCS activity by dragging Complete Handling from Announce and Collect in the right navigation.
-Customize each question. This allows each question to include a short name used as a survey question. This is the audio content that will be used for the question. It is also the identifier for reporting.
-Name the question
The maximum length of the name is 30 characters. Allowed characters are:
- Letters
- Digits
- Underscores
- Dashes
- Spaces
General tab:
-Add the question under the language of the question. Existing greetings can be added from the Media Repository by selecting “Phrase Prompt Element” or free form text can be added by selecting Const TTS Prompt Element.
-The number of attempts to answer a question by having the question repeated if there is no answer can be customized. The default is 3 attempts.
Note: For a question requiring a recorded answer, a sound prompt can be set up to play before the recording of the answer starts.
Data tab:
-Add Data values for each question.
-A question can be identified as a question with a selected answer vs. a recorded answer in the Data tab via the Type. A selected answer has a Type equal to “Selection” and a recorded answer has a Type equal to “Message”.
If Type=Selection:
-The minimum and maximum values are the values that can be selected to answer a question. These values can range between 0-9 and can be customized.
-A question can be skipped by entering the skip character. The default skip character is “#” and this can be customized to any key that is not a valid selection for a question or “*” which is used to exit the survey.
If Type=Message:
-Termination Key-The key that should be selected to terminate a recording if Termination Key is the Recording End Detection Method. The default Termination Key is #.
-Max Pre Recording Silence-The amount of silent time to wait for a response before a message is repeated.
-Max Post Recording Silence -The amount of silent time after a recording that will indicate the end of a recording if Silence Interval is the Recording End Detection Method.
-Max Recording Time-The maximum amount of time that is allowed for a recording. The maximum and default time that can be configured is 120 seconds.
Timeout tab:
-The amount of allowed silence before timeout can be customized. This is the waiting time period between a question being asked to when a response should be provided. If there is no response to the question, the system times out. The default for this timeout is 10 seconds.
Note: If the timeout is reached, the question is repeated up to the customized number of prompts set up.
Invalid Input tab:
-The message that is played if an invalid selection is made can be customized in this section.
After set up is complete, changes can be validated and deployed.