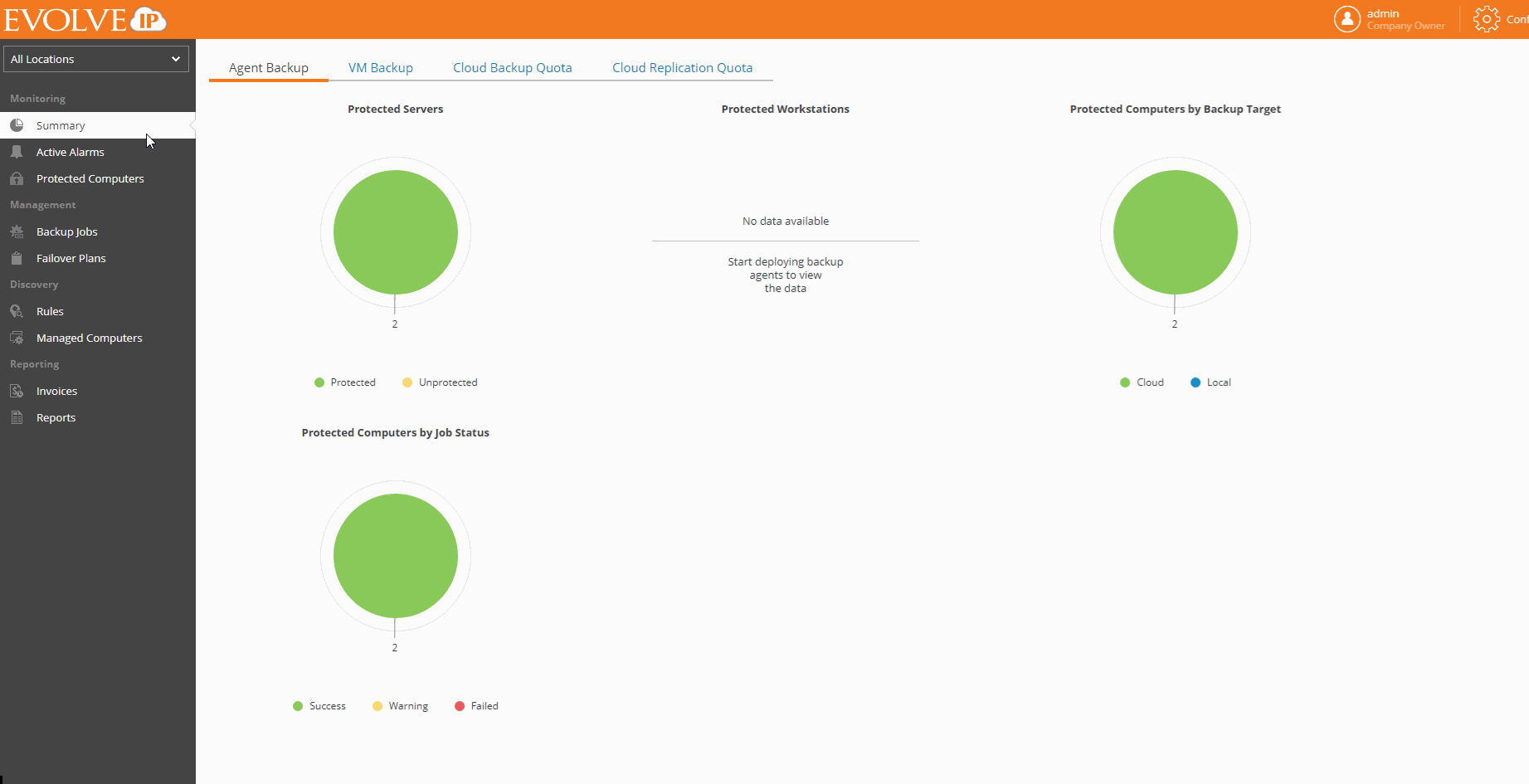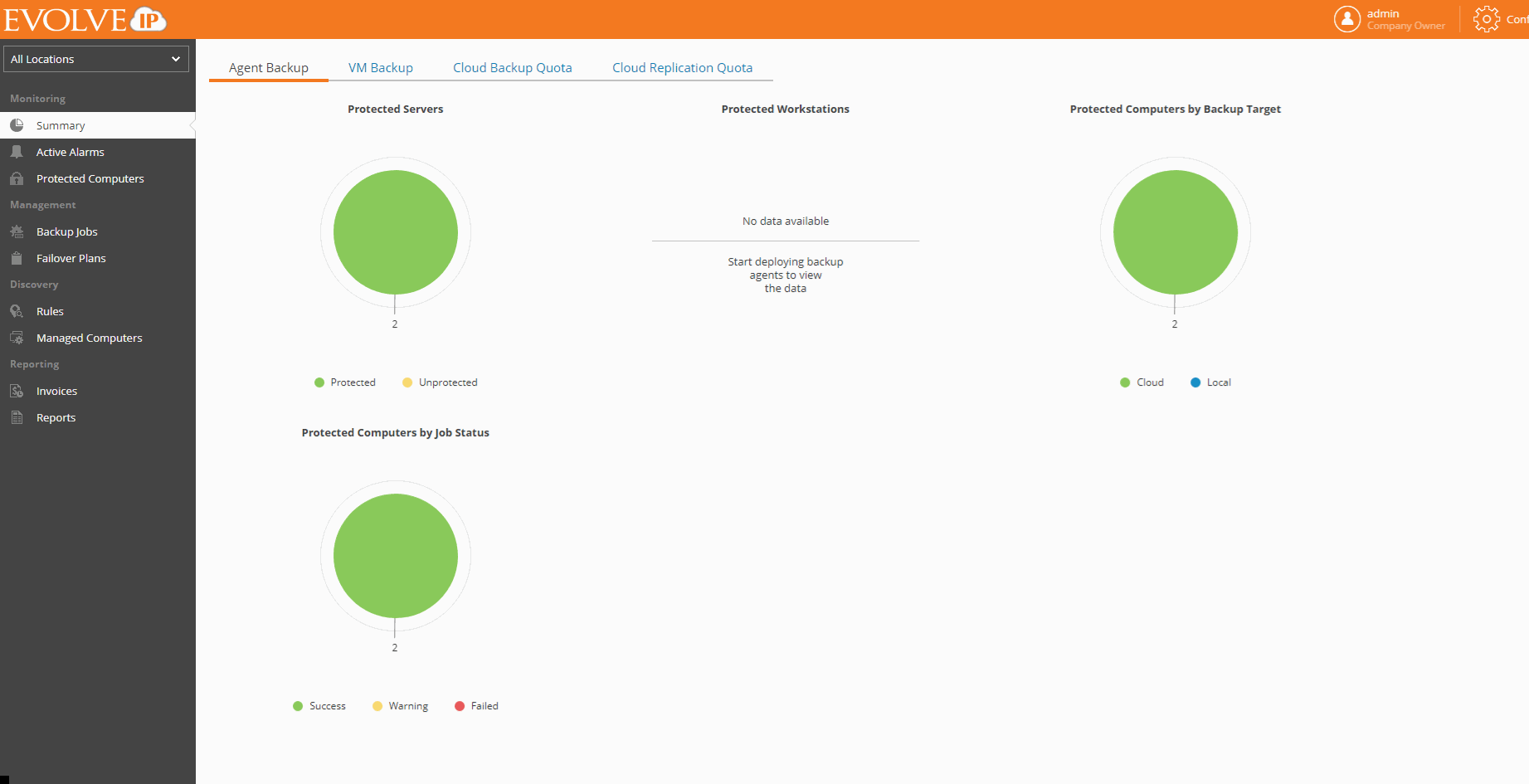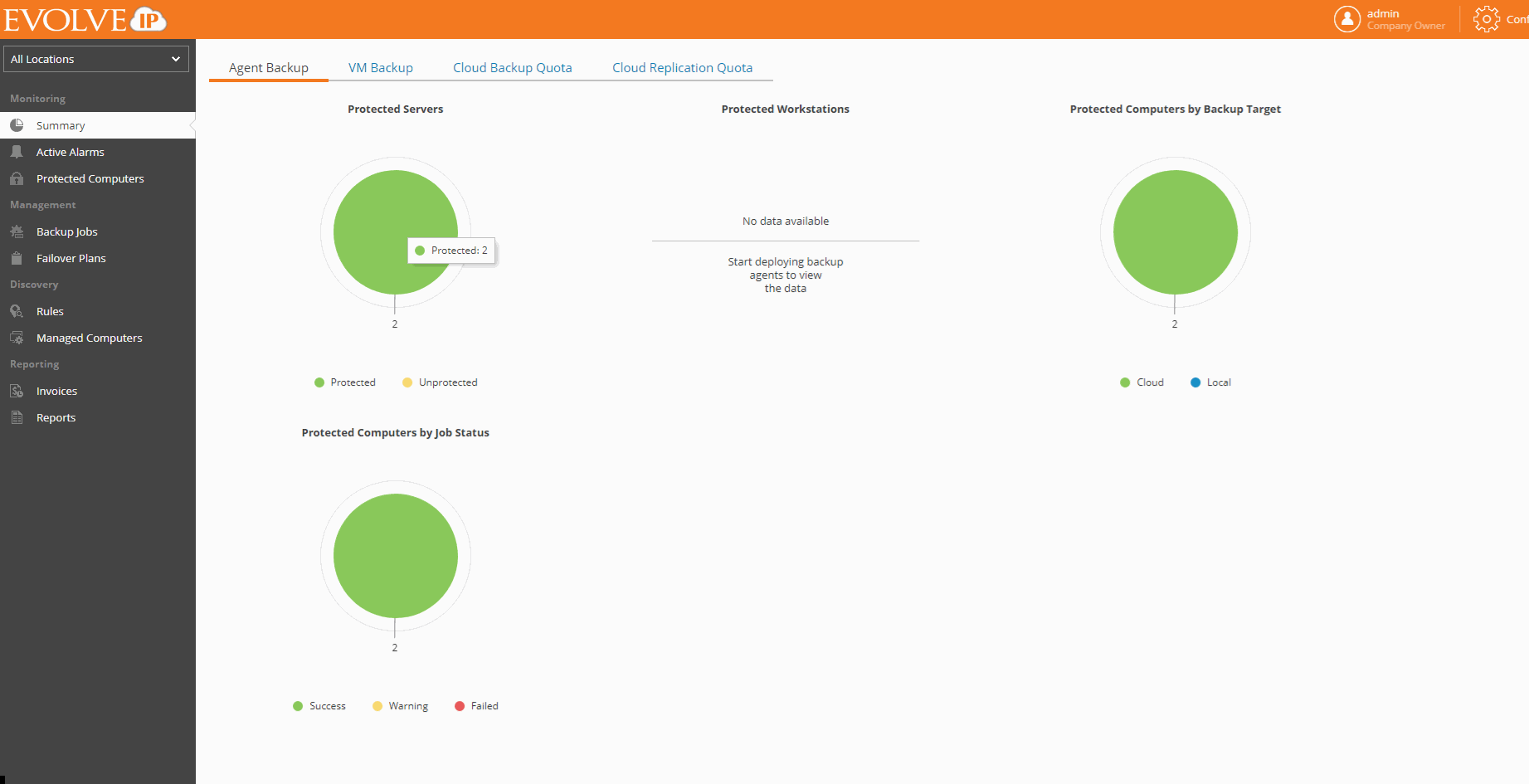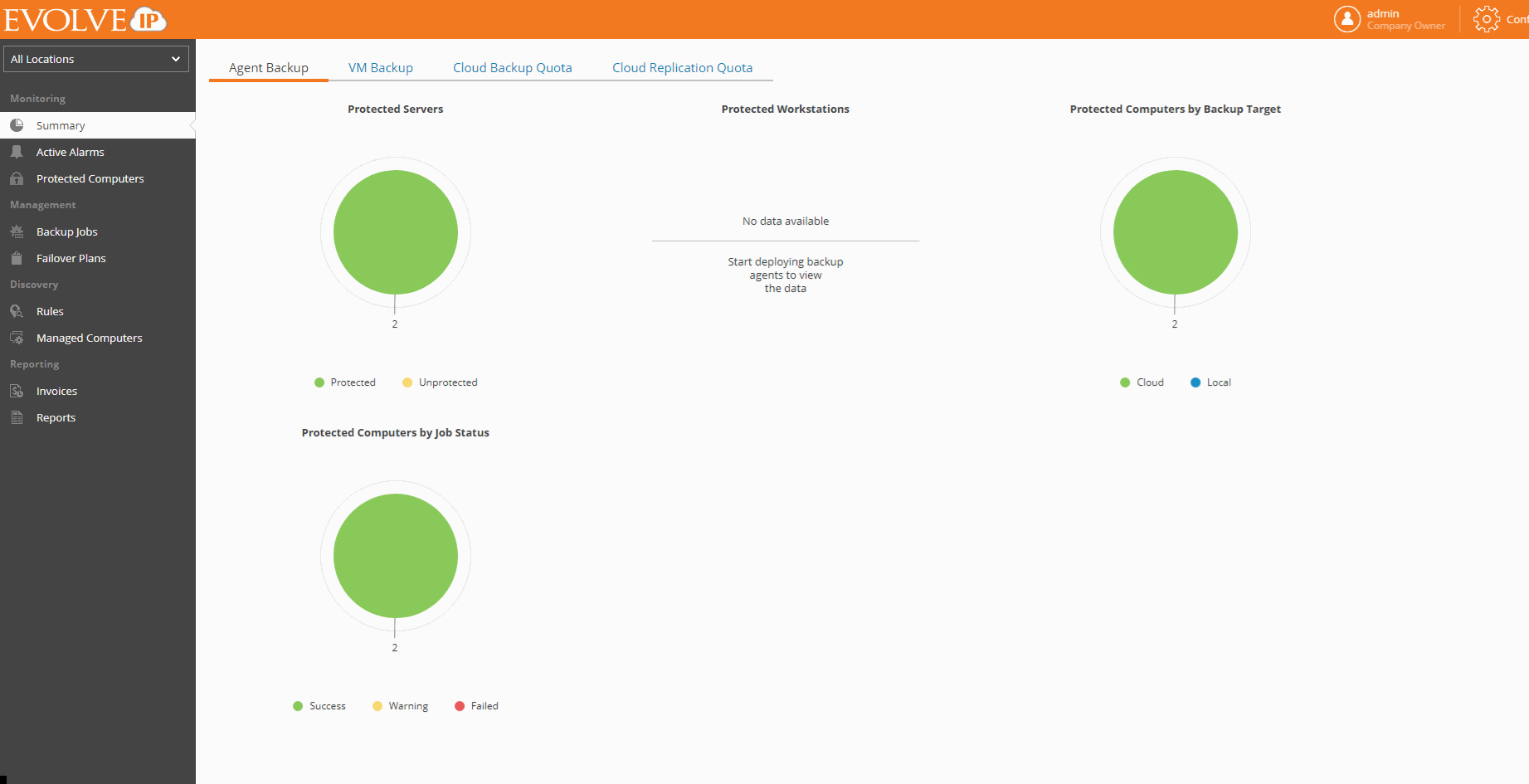| Procedure | Example |
|---|
Starting and Stopping Veeam Backup Agent JobsYou can start and stop Veeam backup agent jobs without accessing the Veeam backup agent Control Panel on managed computers. For example, if a backup job has failed, you can start this job again in Veeam Availability Console to avoid client data loss. Required PrivilegesTo perform this task, a user must have one of the following roles assigned: Company Owner, Location Administrator. Starting JobsTo start Veeam backup agent jobs: - In the menu on the left, click Backup Jobs.
- Open the Managed Backup Agents tab.
- Find the necessary Veeam backup agent in the list and click a link in the Successful Jobs column.
- In the Agent Jobs window, select one or more backup jobs.
- At the top of the list, click Start.
Stopping JobsTo stop Veeam backup agent jobs: - In the menu on the left, click Backup Jobs.
- Open the Managed Backup Agents tab.
- Find the necessary Veeam backup agent in the list and click a link in the Successful Jobs column.
- In the Agent Jobs window, select one or more backup jobs.
- At the top of the list, click Stop.
| |
Disabling and Enabling Veeam Backup Agent JobsYou can disable and enable scheduled Veeam backup agent jobs without accessing the Veeam backup agent Control Panel on managed computers. For example, to prevent a backup job from writing data to a cloud repository by a configured schedule, you can temporarily disable this job. Required PrivilegesTo perform this task, a user must have one of the following roles assigned: Company Owner, Location Administrator. Disabling Jobs To prevent Veeam backup agent jobs start by the schedule, you can disable them: - In the menu on the left, click Backup Jobs.
- Open the Managed Backup Agents tab.
- Select one or more Veeam backup agents in the list.
- At the top of the list, click Disable.
Veeam Availability Console will disable all scheduled backup jobs on selected Veeam backup agents. Enabling JobsTo enabled previously disabled Veeam backup agent jobs: - In the menu on the left, click Backup Jobs.
- Open the Managed Backup Agents tab.
- Select one or more backup jobs in the list.
- At the top of the list, click Enable.
Veeam Availability Console will enable all scheduled backup jobs on selected Veeam backup agents. | |
Modifying Veeam Backup Agent JobsYou can modify Veeam backup agent job settings on a single managed computer without affecting job configuration applied to other Veeam backup agents. Required PrivilegesTo perform this task, a user must have one of the following roles assigned: Company Owner, Location Administrator. Modifying Veeam Backup Agent JobTo modify Veeam backup agent job settings: - In the menu on the left, click Backup Jobs.
- Open the Managed Backup Agents tab.
- Choose the necessary computer in the list and click a link in the Successful Jobs column.
- In the Agent Jobs window, select the job that you want to modify and click Edit.
- In the Edit Job wizard, modify Veeam backup agent job settings.
For detauls on backup job settings, see Create a Backup Policy. - Save changes.
Other Ways to Modify Veeam Backup Agent Job SettingsYou can configure Veeam backup agent job settings in the list of discovered computers: - In the menu on the left, click Managed Computers.
- Open the Discovered Backup Agents tab.
- Choose the necessary computer in the list and click a link in the Backup Policy column.
- In the Assigned Backup Policies window, select the job that you want to modify and click Edit.
- In the Edit Job wizard, modify Veeam backup agent job settings.
For details on backup job settings, see Create a Backup Policy.
- Save changes.
| |
Removing Veeam Backup Agent JobsIf you no longer want to protect data of a managed computer, you can remove a backup job configuration. Required PrivilegesTo perform this task, a user must have one of the following roles assigned: Company Owner, Location Administrator. Removing Veeam Backup Agent JobTo remove a job configuration from Veeam backup agent: - In the menu on the left, click Backup Jobs.
- Open the Managed Backup Agents tab.
- Choose the necessary computer in the list and click a link in the Successful Jobs column.
- In the Agent Jobs window, select one or more jobs that you want to remove and click Delete Job.
- In the Delete Backup Job window, click Delete to confirm removal.
[For Veeam backup agents version 3.0 or later] If the backup job is pointed to an EvolveIP cloud repository, you can select if you want to remove backup files, created by this job:- To delete the backup job and all backup files, in the Delete Backup Job window, click Delete All.
- To delete only the backup job and keep the backup files in the cloud, in the Delete Backup Job window, click Delete Job.
Other Ways to Remove Veeam Backup Agent Job SettingsYou can configure Veeam backup agent job settings in the list of discovered computers: - In the menu on the left, click Managed Computers.
- Open the Discovered Backup Agents tab.
- Choose the necessary computer in the list and click a link in the Backup Policy column.
- In the Assigned Backup Policies window, select one of more jobs that you want to remove and click Delete Job.
- In the Delete Backup Job window, click Delete to confirm removal.
[For Veeam backup agents version 3.0 or later] If the backup job is pointed to an EvolveIP cloud repository, you can select if you want to remove backup files, created by this job:- To delete the backup job and all backup files, in the Delete Backup Job window, click Delete All.
- To delete only the backup job and keep the backup files in the cloud, in the Delete Backup Job window, click Delete Job.
| |
Viewing and Exporting Veeam Backup Agent Job DetailsYou can view Veeam backup agent job details and export them to a CSV or XML file. Required PrivilegesTo perform this task, a user must have one of the following roles assigned: Company Owner, Location Administrator, Location User. Location User can only view job details but cannot perform export. Viewing and Exporting Managed Veeam Backup Agent Job DetailsTo view and export Veeam backup agent job details: - In the menu on the left, click Backup Jobs.
- Open the Managed Backup Agents tab.
Veeam Availability Console will display a list of managed Veeam backup agents. - To narrow down the list of Veeam backup agents, you can apply the following filters:
- Computer name — limit the list of Veeam backup agents by the name of a protected computer.
- Operation mode — limit the list of Veeam backup agents by operation mode (Servers, Workstations).
- Platform type — limit the list of Veeam backup agents by platform type (Physical, Cloud).
- Backup mode — limit the list of Veeam backup agents by backup operation mode (Entire Computer, FLR, Volume Level).
- Cloud copy — limit the list of jobs by cloud copy existence (Yes, No).
- UI mode — limit the list of Veeam backup agents by mode (Read-Only, Full).
- Location — limit the list of jobs by location to which jobs belong. To limit the list of jobs by location, use filters at the top left corner of the Veeam Availability Console window.
- To export summary details of all jobs on selected Veeam backup agents, click Export and choose a format of the exported data:
- Export CSV — choose this option to structure exported data as a CSV file.
- Export XML — choose this option to structure exported data as an XML file.
The file with exported data will be saved to the default download location on your computer.
- To export details of one or more jobs on a particular Veeam backup agent:
- Select the necessary Veeam backup agent in the list and click a link in the Successful Jobs column.
- In the Agent Jobs window, select the necessary Veeam backup agent jobs.
To narrow down the list of jobs, you can apply the following filters:- Policy — limit the list of jobs by the name of a backup policy assigned to Veeam backup agent.
- Job Status — limit the list of jobs by status of the latest job session (Success, Warning, Failed, Running, Info).
- Operation mode — limit the list of jobs by operation mode (Servers, Workstations).
- Assigned policy — limit the list of jobs by the status of a backup policy assigned to Veeam backup agent (Assigned, Not assigned, Custom, Outdated).
- Backup target — limit the list of jobs by the location where backup files for a managed computer reside (Local, Offsite).
- Click Export and choose a format of the exported data:
- Export CSV — choose this option to structure exported data as a CSV file.
- Export XML — choose this option to structure exported data as an XML file.
The file with exported data will be saved to the default download location on your computer.
Each Veeam backup agent job in the list is described with a set of properties. By default, some properties in the list are hidden. To display additional properties, click the ellipsis on the right of the list header and choose properties that must be displayed. - Backup Status — status of the latest job session (Success, Warning, Failed, Running).
- Name — name of the backup job.
- Backup Policy — backup policy assigned to Veeam backup agent.
- Operation Mode — backup job operation mode (Workstation, Server).
- Destination — location where backup files for a managed computer reside.
- Restore Points — number of restore points available in the backup chain for a managed computer.
- Backup Size — total size of all restore points for a managed computer.
- Scheduling — job scheduling settings.
- Last Run — date and time when the latest backup job session started.
- Last Modified — date and time when settings of the backup job were last modified.
- Modified By — user who last modified job settings.
- Next Run — date and time of the next backup job session according to the backup schedule.
- Repository Free Space — amount of free space available on the target repository (repository where backup files for a managed computer reside).
- Avg. Duration — average time it took to complete the job session (total job duration time for the previous month divided by the number of times the job ran).
- Duration — duration of the latest job session.
- Backup Mode — backup operation mode (Entire Computer, File level, Volume Level).
|
|