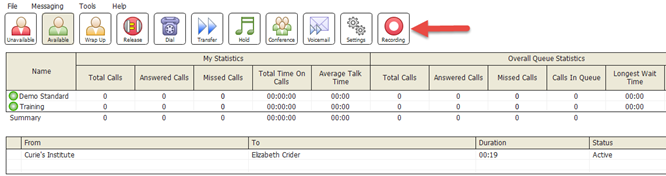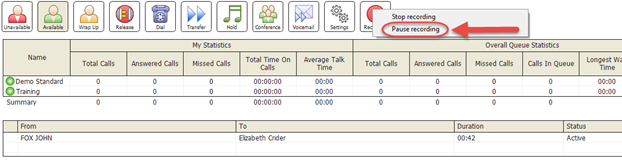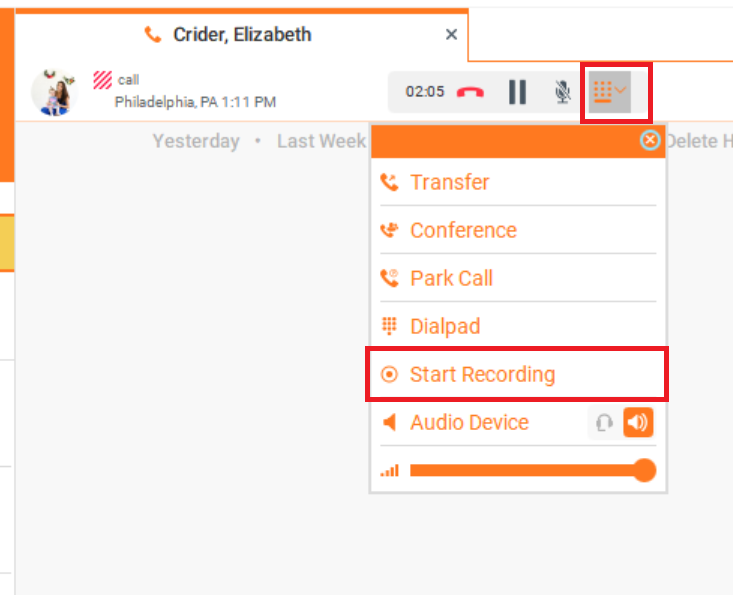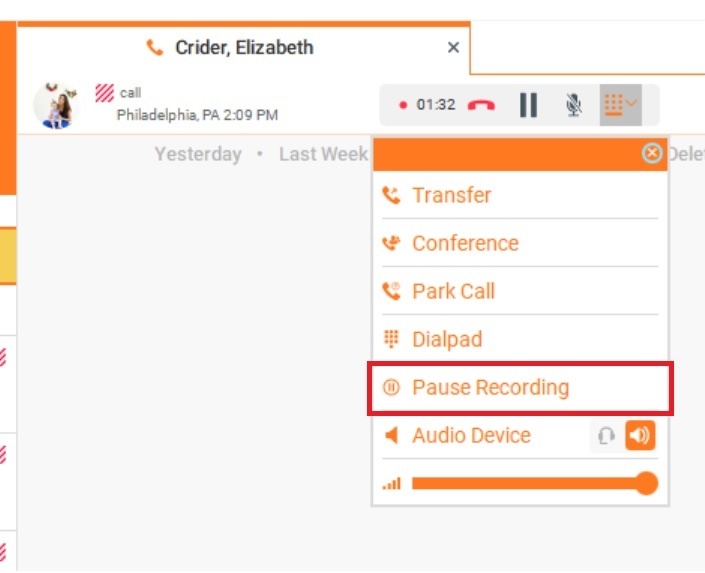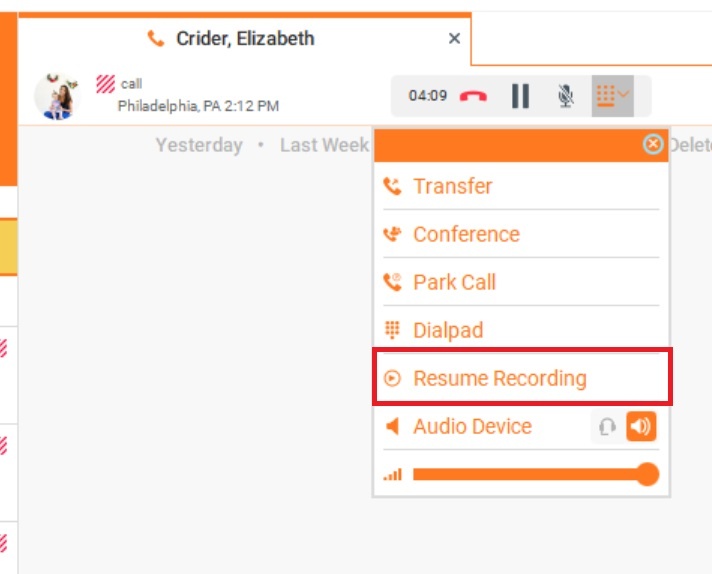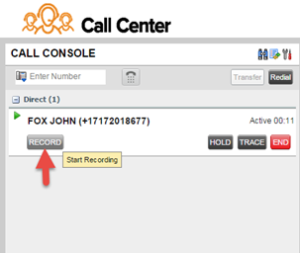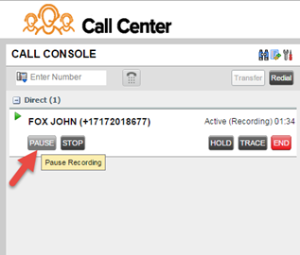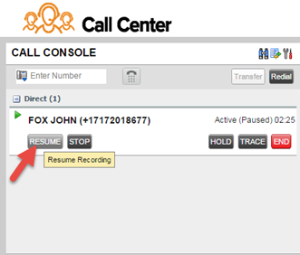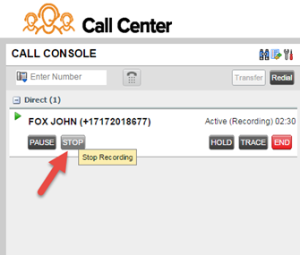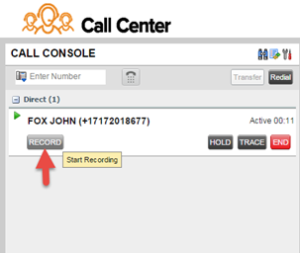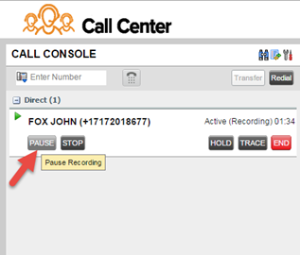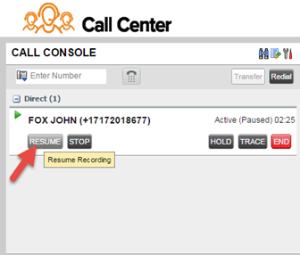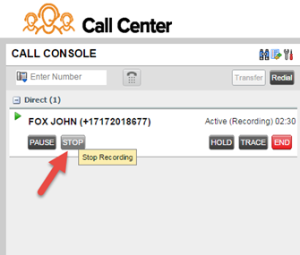Quick Reference Guide
Overview
The On Demand User Initiated Call Recording feature allows end users to initiate a recording at any point during a call and will record the call from the point in which the recording was initiated. The feature will also allow for the end user to pause and resume a call once the recording has been initiated and end the recording before the calls end.
Initiating On Demand User Initiated Call Recording
Phone
- Initiating Call Recording before placing an outgoing call:
- Before placing an outgoing call dial *44 (successful activation notification will follow)
- Dial the party you wish to reach
- Your call is now being recorded
- Initiating Call Recording while on an active call:
- Place the call on hold
- Dial *44 (successful activation notification will follow)
- Take the call off hold
- Ending Call Recording while on an active call:
- Place the call on hold
- Dail *45
- Take the call off hold
- Pause/Resume
- Pause
- Place the call on hold
- Dial *48
- Take the call off hold
- Resume
- Place the call on hold
- Dial*49
- Take the call off hold
- Pause
Unity Agent
- To initiating On Demand Call Recording while on a call select the recording icon
Once the recording has started the icon will change to indicate the recording started successfully
2. To pause the recording click on the recording button. Select Pause Recording. If a pause notification is setup you will hear that your recording has been paused successfully.
3. To resume the recording select the Recording Icon. If a resume notification is setup you will hear that your recording has been resumed successfully.
4. To stop the recording click on the recording icon and select Stop Recording.
UC-One
- To initiating On Demand Call Recording while on a call, in the active call window, select More > Start Recording
2. To pause the recording select More > Pause Recording. If a pause notification is setup you will hear you will hear that your recording has been paused successfully.
3. To resume the recording select More > the Recording Icon If a resume notification is setup you will hear that your recording has been resumed successfully.
4. To stop the recording, in the active call window, select More > Stop Recording
Supervisor Web Client
- To initiating On Demand Call Recording while on a call select the record icon
2. To pause the recording click on the recording button. Select Pause Recording. If a pause notification is setup you will hear you will hear that your recording has been paused successfully.
3. To resume the recording select the Recording Icon If a resume notification is setup you will hear that your recording has been resumed successfully.
4. To stop the recording click on the recording icon and select Stop Recording.
Agent Web Client
- To initiating On Demand Call Recording while on a call select the record icon
2
2. To pause the recording click on the recording button. Select Pause Recording. If a pause notification is setup you will hear you will hear that your recording has been paused successfully.
3. To resume the recording select the Recording Icon If a resume notification is setup you will hear that your recording has been resumed successfully.
4. To stop the recording click on the recording icon and select Stop Recording.